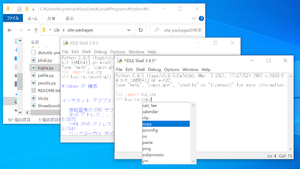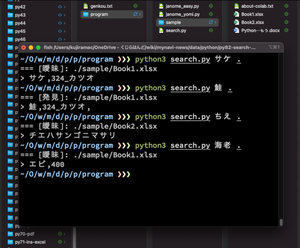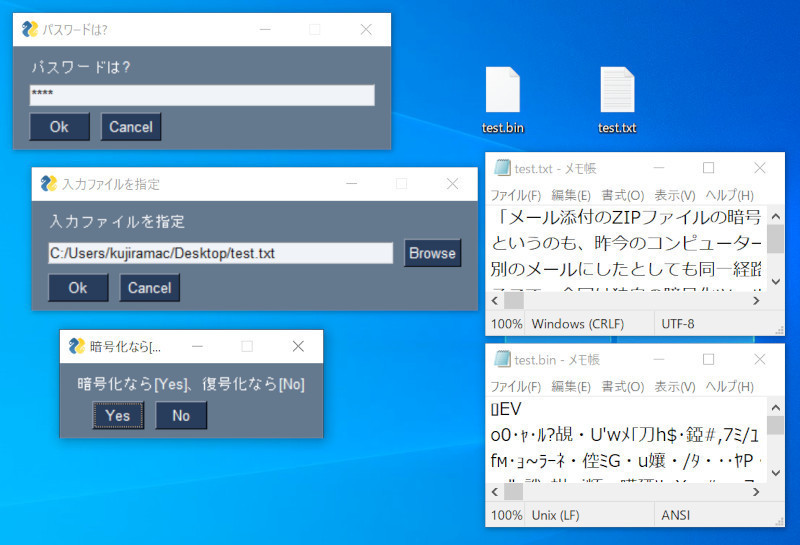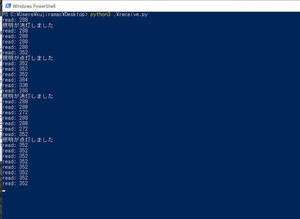家電量販店に行くと今でもボイスレコーダーのコーナーがあり人気だ。またスマートフォンにも必ずボイスメモアプリがある。筆者も一時期アイデアをボイスメモで録り溜めていた。しかし、ボイスメモは聞き直す必要があり管理が面倒という欠点もある。そこで、今回はPythonからMicrosoftのAPIを利用して自動的にボイスメモをテキストに変換する方法を紹介しよう。
音声認識APIを使ってみよう
AI技術の進歩により音声認識の精度が向上している。これまでも音声認識の技術はあったものの精度が今一歩だった。そして個人ユーザーが気軽に活用できる感じではなかった。ところが、最近では、各社が競い合うように音声認識の精度向上に力を入れている。各社から発売されているAIスピーカーを積極的に活用している読者も多いことだろう。
そして、大きな点として、MicrosoftやGoogle、Amazonなど、各社が音声認識技術をWeb APIという形で提供している。簡単なプログラムを書くだけで、音声認識を利用できるのは大きい。手元に大量のボイスメモがあるなら、APIを利用して一気にテキスト化することができる。
プログラムを作らない解決策
なお、プログラムを作ることなく音声認識を使うこともできる。最も手軽なのは、Microsoft 365のWordを使う方法だろう。2020年8月25日以降、Microsoft 365のオンライン版のWordには音声認識の機能が提供されている。
利用の手順を簡単に紹介しよう。まず、ブラウザでMicrosoft 365のサイトを開いてログインする。新規Word文書を作成したら、画面上部の[ホーム]タブにあるマイクのアイコンを探そう。そしてすぐ右側にある[v]から「トランスクリプト」をクリックしよう。続いて「音声をアップロード」のボタンを押して音声ファイルを選ぼう。WAV/MP3/M4A/MP4などの形式のファイルを指定してテキストに変換できる。
Microsoft Speech to text APIを使おう
ただし、上記の方法ではブラウザを開いてファイルを指定するという手間がかかってしまう。録り溜めてある大量の音声ファイルを一気に変換したい場面ではプログラムを作るのが便利だ。
そこで、PythonからWeb APIを用いて音声認識を利用する方法を紹介しよう。プログラムから手軽に音声認識が利用できれば、大量の音声ファイルを一気に変換したり、何かしらのイベントに応じて自動的に変換処理を実行できるので便利だ。
なお、既に紹介したように、いろいろな会社が音声認識APIを提供しているが、今回はMicrosoftが提供しているCognitive Services / Speech Serviceの「Speech to text」を利用してみよう。これを利用することで手軽にWAVファイルをテキストに変換できる。原稿執筆時点では、1ヶ月あたり5時間まで無料で利用できる。
Azure Portalにサインインして音声サービスのキーを得よう
なおAPIを使うには、こちらからAzureのアカウントを作成する必要がある。アカウントを作成してAzure Portalサインインしよう。
そして、「+ リソースの作成」のアイコンをクリックしよう。Azureには数多くの機能が提供されているので、検索機能を利用して「音声」を検索しよう。次の画像のように音声が見つかったら、「作成」をクリックしよう。
そして、名前に「VoiceMemoConverter」、サブスクリプションに「Azure subscription 1」、場所に「(Asia Pacific) 東日本」、価格レベルに「Standard S0」、リソースグループを新規作成し選択したら「作成」ボタンを押そう。
そして「デプロイが完了しました」と表示されたら「リソースに移動」のボタンをクリックしよう。もし、ホームに戻ったなら「最近のリソース」に表示されている「VoiceMemoConverter」を選択しよう。
そして「基本」にある「キーの管理」をクリックしよう。
すると、APIを利用するためのキーが生成されるのでコピーして控えておこう。また「場所/地域」も指定が必要になるので、ここで表示される情報は参照できるようにしておくと良いだろう。
なお、より詳しい情報や画面が更新されてしまった場合には、マイクロソフトのドキュメントから、こちらを参照しよう。
プログラムを作ろう
Pythonのライブラリを使えば、MP3やM4Aなどさまざまな音声ファイルの変換も可能となるが、今回はプログラムを単純にするために、あらかじめ音声ファイルはWAV形式に変換してあるものとする。
ここではWAVファイルを音声認識して「(元ファイル名).txt」という名前で保存するプログラムを作ってみよう。
最初に、必要なライブラリ「azure-cognitiveservices-speech」をインストールしよう。コマンドラインで以下のコマンドを実行することでWeb APIを使うためのライブラリをインストールできる。
pip install azure-cognitiveservices-speech
そして以下のプログラムを「speech-text.py」という名前で保存しよう。なお、下記の(*1) のAPI_KEYにはAzure Portalで取得したキーを指定する必要がある。
import azure.cognitiveservices.speech as speechsdk
import time, sys
# Azure Portal で取得したキーと地域を指定 --- (*1)
API_KEY = "*******"
API_REGION = "japaneast"
def recognize(file):
# APIの設定 --- (*2)
speech_config = speechsdk.SpeechConfig(
subscription=API_KEY,
region=API_REGION)
# 言語を日本語に指定
speech_config.speech_recognition_language="ja-JP"
# WAVファイルを指定
audio_config = speechsdk.AudioConfig(filename=file)
# SpeechRecognizerを生成 --- (*3)
recog = speechsdk.SpeechRecognizer(
speech_config=speech_config,
audio_config=audio_config)
# イベント管理用変数を初期化 --- (*4)
done = False
text = ""
# コールバック関数を定義
def stop_cb(evt): # 終了した時
nonlocal done
done = True
def recongnized(evt): # 認識した時
nonlocal text
text += evt.result.text
print("recognized:", evt.result)
# 音声認識のイベント設定 --- (*5)
recog.recognized.connect(recongnized)
recog.session_stopped.connect(stop_cb)
recog.canceled.connect(stop_cb)
# 音声認識を実行 --- (*6)
recog.start_continuous_recognition()
# 音声認識が終わるまで待機 --- (*7)
while not done:
time.sleep(0.5)
recog.stop_continuous_recognition()
return text
# 処理を実行 --- (*8)
if __name__ == '__main__':
if len(sys.argv) < 2:
print("python speech-text.py (file)"); quit()
infile, outfile = sys.argv[1], sys.argv[1] + ".txt"
text = recognize(infile)
print("結果:", text)
with open(outfile, "wt", encoding="utf-8") as fp:
fp.write(text)
プログラムを保存したら、コマンドラインで以下のコマンドを実行することで音声ファイルを音声認識してテキストファイルに変換できる。例えば、「test.wav」という名前のファイルを変換するには以下のようなコマンドを実行する。正しくコマンドが実行できると、「test.wav.txt」というテキストファイルが生成される。なお、macOSの場合は「python」を「python3」と置き換えよう。
$ python speech-text.py test.wav
プログラムを確認してみよう。既に紹介したように(*1)の部分でAzure Portalで指定したキーと地域を指定しよう。(*2)の部分では音声認識APIを使うための設定を行う。
(*3)では(*2)で行った設定を引数に指定してSpeechRecognizerオブジェクトを生成する。SpeechRecognizerでは音声認識を実行した時点で、コールバックイベントが実行される仕組みになっている。そこで、(*4)の部分でコールバックイベントの準備をし、(*5)でコールバックイベントの設定を行う。
(*6)で音声認識を実行したら、(*7)の部分でtime.sleep関数を利用して実行完了まで繰り返し待機する。
(*8)ではコマンドライン引数を得て音声認識のrecognize関数を実行をしてファイルに変換後のテキストを保存するようにした。
まとめ
以上、今回はMicrosoftの音声認識APIを利用する方法を紹介した。なお、手元で試したところ、音声認識の結果は録音状態に左右されるものの、はきはきとマイクに向かってしゃべったものであれば、だいたい問題なく認識することができた。思ったよりも手軽に使えるので活用してみよう。
自由型プログラマー。くじらはんどにて、プログラミングの楽しさを伝える活動をしている。代表作に、日本語プログラミング言語「なでしこ」 、テキスト音楽「サクラ」など。2001年オンラインソフト大賞入賞、2004年度未踏ユース スーパークリエータ認定、2010年 OSS貢献者章受賞。技術書も多く執筆している。直近では、「シゴトがはかどる Python自動処理の教科書(マイナビ出版)」「すぐに使える!業務で実践できる! PythonによるAI・機械学習・深層学習アプリのつくり方 TensorFlow2対応(ソシム)」「マンガでざっくり学ぶPython(マイナビ出版)」など。