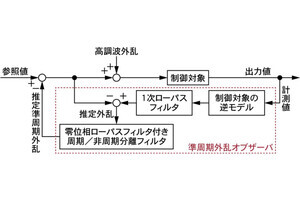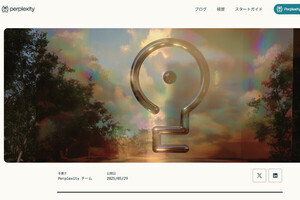Wordで文字編集をするときに重要な役割を果たすのが、「1字」や「1行」などの概念である。「1字」や「1行」の用語そのものは特に難しくはないが、『具体的にどんなサイズを表しているのか?』は、かなり曖昧である。今回は、Wordの文字編集の基本となる単位、ならびにグリッド線の表示方法について紹介していこう。
Wordで段落の書式を変更しようとしたときに、「1字」や「1行」といった単位に遭遇することがある。たとえば、行間や段落前後の間隔は「○行」といった単位で書式を指定するし、インデントは「○字」という単位で書式指定を行う。
これらの単位は、それぞれ以下のサイズを示すものとなる。
・1字 ……… 1文字分の「幅」
・1行 ……… 1行分の「高さ」
特に難しい点はなさそうに見えるが、よくよく考えると、これらはかなり曖昧な単位といえる。「1文字分の幅」は各々の文字サイズ(フォントサイズ)に応じて変化していくものであるし、「1行分の高さ」も行間を自由に変更できるので、一概に何cm(何ポイント)とは断定できない。要するに、一貫性がないのである。
では、「1字」や「1行」は何を表しているのだろうか? いま現在、編集している文字の「幅」や「高さ」と考える方もいるかもしれないが、このような考えはトラブルを招く原因となるので注意されたい。
実は、Wordには標準の「文字サイズ」と「行間」というものが定められており、「1字」や「1行」はこれを基準にした単位となる。初期設定では「1字」=10.5pt、「1行」=18ptに設定されている。仮に20ptの文字を編集している場合であっても、「1字」は10.5ptであり、「1行」は18ptとなる。このようなルールを理解しておくことも、Wordを使いこなすための重要な基本といえるだろう。
グリッド線を表示して「1行」の行間を確認する
前述したように、Wordにおける「1字」や「1行」の概念は少し紛らわしい。これを視覚的に分かりやすく示してくれるのがグリッド線だ。「1行」の間隔を示す行グリッド線は、「表示」タブにある「グリッド線」のチェックボックスをONにすると表示できる。
この状態で文章を入力していくと、文字サイズと行間の関係が把握しやすくなる。以下は、8pt、10.5pt、12pt、14pt、16ptの文字を入力した例であるが、14ptの文字から急に行間が大きくなっているのを確認できると思う。
このような結果になるのは、Wordが文字を「1行」単位で配置する仕組みになっていることが原因だ。初期設定では、13.5pt以下の文字は「1行」(18pt)の行間に収まるが、14pt以上の文字は「1行」に収まらなくなるため自動的に「2行」の行間が確保される。このため、14ptの文字サイズから急に行間が大きくなってしまうのだ。
14ptの文字は「1行」(18pt)より小さいので、「1行」の行間に収まりそうな気もするが、実際にはそうならない。Wordでは文字の上下に余白が確保されるため、「1行」の3/4程度の文字サイズまでしか「1行」の行間に収まらない。それ以上の文字は「2行」「3行」…の行間で配置されてる仕組みになっている。これを「1行」の行間に収めるには、行間の設定を自分で変更しなければならない。
このように、グリッド線を表示すると、文字と行間の関係を認識しやすくなる。ほかにもグリッド線が活用できる場面は多々あるので、必ず表示方法を覚えておこう。
文字グリッド線を表示するには
「1字」の単位を示す文字グリッド線を表示することも可能だ。この場合は、「ページレイアウト」タブで「配置」→「グリッド線の設定」を選択する。
すると「グリッド線」ダイアログが表示されるので、まずは「文字グリッドの間隔」に「1字」を指定する。続いて、「文字グリッド線を表示する間隔」をチェックし、その右のボックスに「1」が指定されているのを確認してから「OK」ボタンをクリックする。
これで「1字」単位の文字グリッド線を表示することができる。試しに、標準の文字サイズ(10.5pt)で文字を入力してみるとよい。各文字がグリッド線に沿って配置されているのを確認できると思う。
文字グリッド線は、文字の配置を確認する場合などに利用できるほか、複数の画像を揃えて配置する場合にも活用できる。意外と利用する機会は多いので、正しい表示方法を覚えておくとよいだろう。
なお「グリッド線の設定」ダイアログには、行グリッドの設定を変更する項目も用意されている。この初期設定は「行グリッド線の間隔」が「0.5行」で、「行グリッド線を表示する間隔」が「2」になっている。つまり、0.5行×2=1行という設定になり、特に設定を変更しなくても「1行」単位で行グリッド線を表示できることになる。
等幅フォントとプロポーショナルフォント
フォントは、大きく分けて「等幅フォント」と「プロポーショナルフォント」の2種類がある。「等幅フォント」は、それぞれの文字(全角文字)が正方形の比率になるように設計されたフォントで、各文字の横幅は一定である。一方、「プロポーショナルフォント」は、文字の形状に応じて横幅が異なるフォントとなる。このため「プロポーショナルフォント」で入力した文字は、たとえ標準の文字サイズ(10.5pt)であっても、文字グリッド線からズレて配置される場合があることに注意する必要がある。
フォントの種類を見分けるときは、その名前に注目するとよい。「MS P明朝」や「HGPゴシックE」のようにフォント名に「P」が付くフォントはプロポーショナルフォントとなる。これに対して「MS 明朝」や「HGゴシックE」のように「P」が付かないフォントは等幅フォントとなる。なお、「HGSゴシックE」のように「S」が付くフォントは縦書き用のフォントで、半角文字はプロポーショナルフォント、全角文字は等幅フォントとなる。