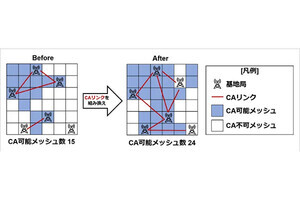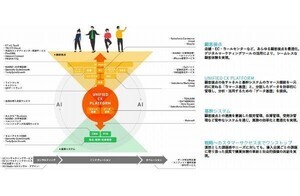簡単に「まとめ」が作れるのが「モーメント」
Twitterには、テーマに沿ったツイートを集めて1つのコンテンツにする「まとめ」という文化がある。「NAVERまとめ」や「togetter」といった外部サービスを利用した「まとめ」が以前からさかんに行われていたが、2016年秋に「モーメント」が一般公開されたことで、公式機能で誰にでも「まとめ」が作れるようになった。
自分用におもしろい話題を集めたり備忘録のようなモーメントを作るのも良いが、作成したものを共有することで仕事にも役立てられる。たとえば、新製品や新サービスについてツイートしている人を前回紹介したリストでまとめると、アカウントごとのまとめになるから購入前の検討段階についてさかのぼって確認したり、使い始めてからしばらくたってのコメントを見たりすることができる。
一方、モーメントはツイートごとのまとめになるから、購入前の検討段階についてのモーメント、購入直後のコメントをまとめたモーメント、といった具合に分割するなどして、より具体的なコンテンツをつくることが可能だ。リストと上手に使い分けよう。
まとめに入れたいツイートにチェックを入れて収集
具体的な作成方法は簡単で、ブラウザでアクセスした時、右上に表示されるアイコンをクリックしたメニューから「モーメント」を選択。次の画面で「モーメントを作成」をクリックしよう。作成画面が表示されたら、まずは下部に敷くロールして「モーメントに追加するツイートを以下から選んでください」の下にあるタブを利用して、ピックアップしたいツイートを探す。
「いいねしたツイート」は、自分がすでに「いいね」してあるものが一覧化されている。「アカウント別ツイート」では「Twitterアカウントを検索」のフォームを利用してアカウントを指定し、そのアカウントのツイート一覧を表示して利用する。
「ツイート検索」は通常のキーワード検索だ。また、メールやSNSで共有されたツイートのURLを持っているのならば「ツイートへのリンクから」を利用すればよい。
どのタブを使った時にも、各ツイートの右上にチェックマークが表示されているはずだ。モーメントに入れたいツイートを見つけたら、このチェックをクリックする。すると上部にそのツイートがピックアップされる形だ。ツイートの順入れ替えや削除などは上部で行う。
カバーや説明を設定して公開準備
ひととおりピックアップしたら「カバーを選ぶ」をクリックしよう。これはモーメントのトップに表示される画像を選択する機能で、基本的にはピックアップしたツイートに入っていた画像が一覧化されるから、ここから選択すればよい。適当なものがない場合には「+」をクリックして、ローカルから画像をアップロードしよう。PC向けとモバイル向けのトリミングまで行えば完了となる。
さらに上部の「モーメントのタイトルを入力」にタイトルを、「説明を追加」に簡単な説明文章を入力すれば体裁が整う。さらに公開前に、左上の「その他」のメニューボタンをクリックしよう。内容にあわせて「このモーメントを不適切な内容を含むものとして設定する」や「位置情報を公開」の設定を行おう。
 |
位置情報についてなどの設定は左上のボタンから行う |
URLを知っている人だけに共有すれば業務利用もしやすい
準備ができたら、公開範囲を決定する。今のところ指定できるのは、URLを知っている人全員が見られるものと、URLを知らなくとも誰でも見られるものの2種だ。仲間内でだけ利用したい場合には「その他」のメニューで「モーメントのリンクのみを作成」をクリックすれば、共有用のURLが発行される。
作成したモーメントは、いつでも自分の「モーメント」欄から確認可能だ。開いた時に公開範囲についても表示される。作成後の内容編集などもできるから、十分に整ったものができたら同僚にURLを知らせればよい。
もし広く公開するのならば、モーメント作成画面で右上にある「モーメントを公開」をクリックすればよい。一旦リンクのみ作成したものも、後から公開可能だ。逆に公開していたものをリンク共有型に変更したり、削除したりすることもできる。公開されているモーメントは、公開している人の「モーメント」欄から確認可能だ。
ちなみに、モーメントに追加したツイートについて、ツイートしたユーザーへの通知は行われない。基本的には自分のツイートがどこのモーメントに入っているのかはわからない仕組みだ。なお、ブロックされている相手のツイートをモーメントに組み込むことはできないようになっている。自社ユーザーの声を集めたい時やライバル製品の評判を探りたい時などにも便利な機能だ。