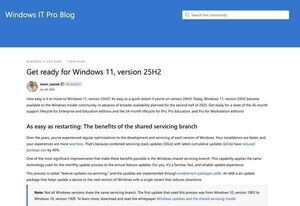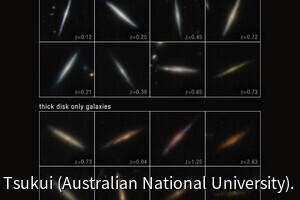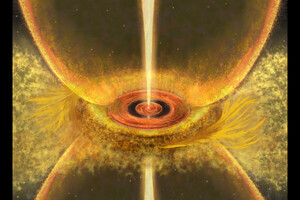PowerShell 7ターミナルを素早く起動
前回説明したように、本連載ではPowerShell 7をインタラクティブシェルとして使う前提で話を進めていくが、ターミナルエミュレータとしてはWindows Terminalを使用する。PowerShell 7がインストールされていれば、Windows Terminalを起動すると次のようにデフォルトでPowerShell 7が実行された状態のターミナルが起動するはずだ。
Windows TerminalはこれまでのWindows PowerShellのウィンドウアプリケーションとは使い勝手がかなり異なるので、その違いを把握しよう。まずは起動方法だ。Windows Terminalには「wt」というエイリアスが用意されているので「Winキーwt↩️」でWindows Terminalを起動することができる。最初に、この少ないキー入力でWindows Terminalを起動する方法を習得しておきたい。
なお、もしかするとWindows Terminalを起動してPowerShell 7が実行されると、次のようなメッセージが表示されるかもしれない。これは「新しいPowerShell 7がリリースされているからアップデートするように」という通知メッセージだ。詳しくは本連載の第101回で取り上げた。
この場合は表示されているURLをWebブラウザで開き、Windows Terminalはいったん終了させる。設定アプリケーションを起動してPowerShell 7をアンインストールしたら、先ほど起動したWebブラウザを使って最新のPowerShell 7のパッケージをダウンロードし、インストールすればよい。
タブを使う
Windows PowerShellウィンドウは基本的に1ウィンドウ1ターミナルという形式を取っているが、Windows Terminalではこれにタブ機能が追加されている。どちらを使うかは好みの問題なのだが、複数のウィンドウを開くよりもタブを追加していくほうを好むユーザーは多い。この機に、Windows Terminalのタブの使い方を覚えてしまおう。先にタブの使用例を掲載しておく。
タブを作成したり、タブの間を行き来するのにマウスを使っていては意味がない。Windows Terminalにはいくつかのショートカットキーが用意されているのだが全てを覚えるのは難しいと思うので、ここではタブの操作に関して次の2つだけ覚えてもらえればと思う。
| ショートカットキー | 内容 |
|---|---|
| 「Ctrl」+「Shift」+「T」 | タブを新規作成 |
| 「Ctrl」+「Tab」 | 次のタブへ移動 |
タブはWebブラウザで頻繁に使うUI/UXなので、ほとんどのユーザーは慣れているだろう。Windows Terminalではメニューからタブを増やすこともできるのだが、デフォルトのPowerShell 7を使う限り、タブの追加はショートカットキーのほうが便利だ。
パネルを使う
Windows Terminalには「パネル」と呼ばれる機能も実装されている。これは1ウィンドウ内を複数のターミナルに分割するものだ。タブとパネルの最大の違いは、パネルはほかのターミナルを見ながら作業できるということだ。「コマンドやコマンドレットの出力を見ながらほかのターミナルで作業する」といったことが、タブよりもやりやすい。以下に、Windows Terminalでパネルを使った場合の例を掲載しておく。
Windows Terminal 1.0では、パネルはショートカットキーで作成する。いくつかの作成方法があるのだが、必要最小限のショートカットだけ覚えて使いたいので、ここでは「Alt」+「Shift」+「D」だけ紹介しておく。「Alt」+「Shift」+「D」で現在のプロファイルのまま、いい具合にパネルを作成してくれる。
| ショートカットキー | 内容 |
|---|---|
| 「Alt」+「Shift」+「D」 | パネルを新規作成(現在のプロファイル、方向は自動) |
| 「Alt」+「↓」 | 下のパネルへ移動 |
| 「Alt」+「→」 | 右のパネルへ移動 |
| 「Alt」+「←」 | 左のパネルへ移動 |
| 「Alt」+「↑」 | 上のパネルへ移動 |
パネル間の移動はAltを押しながら矢印キーで押すことで行う。ディスプレイサイズが大きい環境なら、Windows Terminalを大きめに表示して、そこで複数のパネルを展開すると便利だ。タブを使うかパネルを使うかは好みの問題だが、少なくともこの2つは考えなくても操作できるようにしておきたい。
Linuxを使う場合でも、インタラクティブシェルを1つだけしか使わないということは、あまりないように思う。複数のターミナルを開いて作業することが多い。これはPowerShell 7をインタラクティブシェルとして使う場合も同じだ。単一のPowerShell 7を使うよりも、同時に複数起動しておいて切り替えながら使ったほうが便利である。Windows Terminalが登場したことで、こうした使い方が簡単にできるようになった。ぜひともこのタイミングでマスターしておきたい。
月に1回のペースでアップデートしておこう
Windows Terminalは今後月に1回のマイナーバージョンリリースが予定されている。向こう1年間に渡って開発を続けて、2020年5月には次のメジャーアップグレードバージョンとなる「Windows Terminal 2.0」の公開が予定されている。
今後開発が予定されているWindows Terminalの新機能は主に使い勝手の向上を目指すものになっている。例えば、今回PowerShellをアップデートする方法に触れたが、現状では、PowerShell 7.0.1が表示した通知メッセージから該当URLを自分でWebブラウザへコピー&ペーストする必要がある。だが、今後のWindows Terminalでは、自動的に該当URLがクリック対象になる予定だ。また、タブ自体をウィンドウから切り離したり、別のウィンドウへくっつける機能も、今後実装されるという。月に1回くらいのペースで新しいバージョンが公開されるとのことなので、それを目安にアップデートを行うようにしたい。