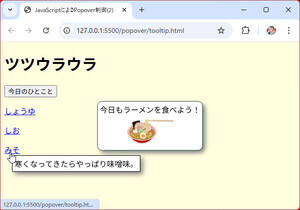スクラッチ3.0とマイクロビット
今回は1月2日に正式版が登場したスクラッチ3.0からマイクロビットを使う方法について説明します。
スクラッチ3.0(Scratch 3.0)公式サイト
https://scratch.mit.edu/(MIT公式サイト内)
スクラッチからマイクロビットを使う場合は注意が必要です。マイクロビットもスクラッチと同じブロックを使ってプログラムを作ることができますが、スクラッチを使ってマイクロビットのプログラムを作ることはできません。スクラッチからマイクロビットを扱う場合、外部デバイスとして認識、処理されます。ゲームのコントローラー的な使い方に近いでしょう。
スクラッチではマイクロビットを外部デバイスとして扱う際、通信にBluetoothを使います。この通信処理などを行うため、あらかじめ用意されているマイクロビットのプログラムをマイクロビット本体に転送しておく必要があります。また、スクラッチを作る側のコンピューターはBluetooth 4に対応していないとマイクロビットが認識されません。この場合、プログラムを作成するためのブロックは利用できますが、マイクロビットとの送受信はできません。
マイクロビットを使う前準備(パソコン側の設定)
スクラッチ3.0でマイクロビットを使う手順について説明します。具体的な手順は公式サイトにも掲載されています。
-

【図2】Scratch公式サイト内のマイクロビットにおける手順紹介https://scratch.mit.edu/microbit
また、スクラッチの画面左下にあるボタンをクリックして上記ページに移動することもできます。
マイクロビットを使うには以下の条件を満たしたコンピューターとアプリケーションが必要になります。
・Windows 10 version 1709以上
・macOS 10.13 (High Sierra)以上
・Bluetooth 4.0
・Scracth Link
Bluetooth 4.0に対応していないコンピューターの場合は以下のようなBluetooth 4に対応したアダプターを装着します。なお、以下の製品をMac Pro (2012)に差し込んで見ましたが、特にソフトウェアを入れることもなく使用できています。人によって環境が異なるので確実に動作するという保証はありませんが、参考までに。また、さらに古いMac Pro (OSは10.6.8)に差し込んで仮想環境上のWindows 10で動作するか試してみましたが、こちらはうまくいきませんでした。
・LBT-UAN05C2/N(エレコム)
https://www2.elecom.co.jp/products/LBT-UAN05C2N.html
次にScratch Linkをインストールします。これはWindows 10用とmacOS用があります。自動的に使用しているOSに対応した画面になりますので、それぞれのストアからインストールするか、直接ダウンロードして解凍後にインストールします。
Macの場合
Windowsの場合
マイクロビットを使う前準備(マイクロビット側の設定)
次にマイクロビットのプログラムをダウンロードします。ダウンロードしたHEXファイルをマイクロビットに転送します。
ファイルを転送するとマイクロビットのLEDに文字が流れてきます。これはBluetoothでマイクロビットを認識する時の名前になります。マイクロビットごとに異なっています。この名前はマイクロビットのアプリケーションとリンクする際に使用する文字と同じです。
LED上に文字が流れてこない場合は再度ファイルを転送してみてください。
マイクロビットを使う前準備(スクラッチ側の設定)
パソコンとマイクロビットの前準備が終わっても、それだけでは使えません。最後にスクラッチとマイクロビットをリンクする必要があります。 スクラッチ画面の左下にあるボタンをクリックします。
拡張機能を選ぶ画面になります。micro:bitを選択します。
マイクロビットが認識されると図のような表示になります。接続するマイクロビットを選択します。なお、この画面の時に他のマイクロビットを接続すると自動的に認識されリストに追加されます。
正常に接続されると図のような画面になります。「エディターへ行く」ボタンをクリックします。
何らかの原因でマイクロビットとの通信(接続)が途切れてしまうと図のようなメッセージがエディター画面に表示されます。再接続ボタンを押すと、マイクロビットを接続する選択画面になります。そこで再度接続するマイクロビットを選択してください。
マイクロビットが見つからない場合は図のような画面になります。Bluetoothの通信範囲は狭いのでなるべくパソコンに近いところに置いてください。1階と2階をまたいで通信するようなことは、ほとんどの場合無理です。同じ階でパソコンとマイクロビットの通信を遮る壁などがない状態で接続してください。
スクラッチからマイクロビットを使う
準備ができたらスクラッチからマイクロビットにメッセージを流してみましょう。カテゴリにmicro:bitが追加されているのでクリックします。すると図のようなブロックが表示されます。
マイクロビットにメッセージを流すには「(Hello!)を表示する」ブロックを使います。ブロックをドラッグしてクリックするだけでマイクロビットの画面に文字が表示されます。
それでは次にマイクロビットのボタンA(左ボタン)が押されたらOKの文字を、ボタンB(右ボタン)が押されたらNGの文字を表示してみます。図のようにブロックを組み上げます。
ブロックを配置したらマイクロビットのボタンを押してください。押したボタンに応じて表示されるメッセージが変わります。
最後にマイクロビットをコントローラーがわりにして猫を左右に動かしてみましょう。ボタンAが押されたら猫を左に移動させ、ボタンBが押されたら猫を右に移動させます。ブロックは図のように組み上げます。
ブロックを組み上げたらマイクロビットのボタンを押してください。押した方向に猫が動けばバッチリです。傾き検知のブロックもあるので、ゲームの入力デバイス(コントローラー)としては便利です。
スクラッチではマイクロビットからの入力に応じて処理を分けることができます。外部デバイスとしてのマイクロビットと組み合わせればアイデア次第で面白いことができるでしょう。
著者 古籏一浩
プログラミングをベースにして面白そうなものはとりあえずやってみるというスタンス。複雑なものよりシンプルで楽しめるものが好み。最近は30年前に移植したゲーム(mz-700版 SPACE HARRIER)の話などを書いたりしています。
著者サイト:http://www.openspc2.org/