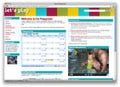|
「Googleサイト」とは?
『Googleサイト』は、HTMLなどの知識がなくても簡単にWebサイトを構築できるホームページ編集アプリケーションである(図1)。複数のユーザーが共同でサイトを構築し、情報を共有することが可能だ。『Google Apps』では、Googleサイト用に1ドメイン当たり10GBの保存容量が提供されていて、「Premier Edition」では、さらに1ユーザー当たり500MBの保存容量が追加される。また、作成するページ数に制限はない。
Googleサイトは、テキストや画像を載せるだけではなく、GoogleカレンダーやGoogle Docsの文書やスプレッドシート、YouTubeの動画といったGoogleのサービスのコンテンツを配置してサイトを構築できる。構築したサイトは、自社のユーザーだけが閲覧できるようにしたり、特定のユーザーだけに編集権限を与えることもできる。今回は、Googleサイトを使ってWebサイトを構築する方法を見ていこう。
Googleサイトを新規作成
それでは、新しいGoogleサイトを作成しよう。Google Appsのコントロールパネルにおいて、「サイト」のリンクをクリックする(図2)。Googleサイトのトップページが表示されるので、<サイトを作成>ボタンをクリックしよう(図3)。次に表示されるページで、サイト名やサイトのURLを入力する(図4)。
また、「アクセス権限」においては、サイトの編集・閲覧の権限を設定できる(図5)。「さらにすべてのネットユーザーにこのサイトの表示を許可する(公開する)」にチェックを入れれば、自社ドメインのメールアドレスを持つユーザー以外でもサイトの閲覧が可能になる。権限やテーマを選択したら、<サイトを作成>ボタンをクリックしよう(図6)。すると、図7のようなGoogleサイトが作成される。
コンテンツをページに配置
まずは、現在表示されている「ホーム」ページを編集してみよう。ページの右上にある<ページを編集>ボタンをクリックする(図8)。編集用のメニューバーやツールバーが表示され、Googleドキュメントを編集する要領でWebページの編集を行うことが可能だ(図9)。
Googleサイトでは、テキストを入力して表示する以外にも、GoogleカレンダーやGoogle Docsの文書といったコンテンツを配置して情報を共有できる。<挿入>メニューをクリックして、メニューからコンテンツを選択する(図10)。
ここで、「Googleカレンダー」を選択すると、図11のようなダイアログが表示されるので、カレンダーのURLを入力して、<保存>ボタンをクリックする。続いて、編集画面のページ右上にある<保存>ボタンをクリックして、ページの編集を完了しよう(図12)。すると、「ホーム」にカレンダーが表示される(図13)。
新しいページを作成
Googleサイトでページを追加するときは、右上にある<新しいページを作成>ボタンをクリックしよう(図14)。すると、図15のようなページが表示される。追加するページは、一番上に表示されている6種類から選択する。「ウェブページ」は「ホーム」と同様のテキストベースのページであり、「ダッシュボード」はGoogle Docsやその他のコンテンツを配置するためのページになっている(図16)。
また、「お知らせ」は編集権限のあるユーザがテキストを投稿できるページ(図17)、「ファイルキャビネット」はファイルをアップロードして共有するページだ(図18)。さらに、ToDo管理などを行う「リスト」(図19)、一般ユーザ向けには「iGoogle」と呼ばれる「スタートページ」が選択できる。
ページの種類を選択したら、ページのタイトルを入力し、必要に応じてURLを変更する(図20)。最後に、<ページを作成>ボタンをクリックして、新しいページを作成する。
目次が簡単に生成できる
Googleサイトでは、見出しを付けたテキストを作成して、その見出しをもとに目次を自動的に生成することが可能である。ページを編集する際に、見出しとなる箇所にカーソルを合わせ、<書式>メニューから見出しに設定する(図21)。その後、目次を挿入したい箇所にカーソルを合わせて、<挿入>メニューから<目次>を選択しよう(図22)。
次に表示されるダイアログで目次のサイズを設定し、<保存>ボタンをクリックする(図23)。編集画面のページで<保存>ボタンをクリックして編集を完了すれば、図24のように目次が表示される。また、見出しを修正した際には、その修正は自動的に目次に反映される。
Googleサイトを管理する
Googleサイトのページで、<その他の操作>ボタンをクリックして、メニューから<サイトの管理>を選択しよう(図25)。すると、Googleサイトの管理画面になる。この画面では、サイトの共有や外観の設定を行う(図26)。なお、この画面はサイトのオーナーだけが開くことができ、共同編集者では開くことができない。
著者プロフィール・小山文彦
株式会社ゴーガ代表取締役。ウェブ技術とデータ分析を切り口に、多様な企業向けサービスを展開。クラウドとガジェットを生かしたGoogle Appsの潜在的な可能性に注目し、SaaSプラットフォームの最右翼と期待する。Google Apps Authorized Resellerとして、啓蒙活動と関連ソフトウェア開発に力を入れている。