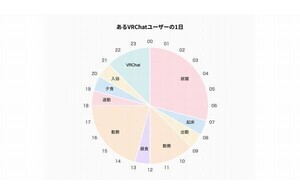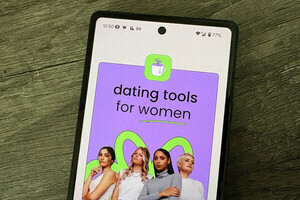|
Googleプレゼンテーションでできること
『Google Apps』で使うオンラインのオフィススイートが『Google Docs』である。その中から、今回はプレゼン資料を作成する『Googleプレゼンテーション』を取り上げる。
プレゼン資料の新規作成や共有といったGoogleプレゼンテーションの基礎はすでに紹介した。そこで今回は、プレゼンテーションの進行で役に立つ機能や、見栄えのするプレゼン資料を作成するために「テーマ」や「テンプレート」を活用する方法を見ていこう(図1)。
「スピーカーノート」にメモを記入
プレゼンテーションする際に、スライドショーで見せる資料の他にも、メモを見ながら発表したいということがあるだろう。そんな時に便利な「Googleプレゼンテーション」の機能が「スピーカーノート」だ。スピーカーノートを編集するには、Googleプレゼンテーションの編集画面で右下にある<スピーカーノートを表示>ボタンをクリックする(図2)。
スライドの右側にテキストエリアが表示され、メモを記入できるようになる(図3)。なお、スピーカーノートのエリアでもツールバーのボタンでテキストを装飾することが可能だ。
プレゼン資料を共有した場合、編集権限のある「共同編集者」はもちろん、「閲覧者」でもスピーカーノートを閲覧できる(図4)。また、スピーカーノートはスライドと一緒に印刷が可能である。<ファイル>メニューから<印刷>を選択して表示されるダイアログにおいて、「スピーカーメモ」にチェックを入れて<印刷>ボタンをクリックすればよい(図5)。
スライドのテーマを変更しよう
Googleプレゼンテーションで新規作成を行うと、デフォルトではスライドの背景は白色無地である。しかし、場合によっては、背景に色や模様が付いたスライドでプレゼン資料を作成したいこともあるだろう。そんな時には、スライドのテーマを変更することが可能だ。Googleプレゼンテーションの編集画面でツールバー<編集>メニューから<テーマの変更>を選択しよう(図6)。
図7のようなダイアログが表示されるので、使いたいテーマをクリックしよう。テーマが変更され、すべてのスライドに新しいテーマが適用される(図8)。表示されるダイアログに希望のテーマがなかった場合は、自分が持っている画像をテーマとして使用できる。<編集>メニューから<背景を変更>を選択する(図9)。
「背景を変更」ダイアログが表示されるので、「画像を挿入」をクリックして、ローカルPC内の画像ファイルを選択してアップロードしよう(図10)。次に、<保存>ボタンをクリックすれば、アップロードした画像がテーマの代わりに適用される(図11)。この際、「背景をすべてのスライドに適用する」にチェックを入れておくことで、すべてのスライドの背景が変化する。
「テンプレート」を活用する
「Googleドキュメント」や「Googleスプレッドシート」と同様に、Googleプレゼンテーションでも活用したいのが「テンプレート」である。Google Docsのホーム画面で<新規作成>メニューから<テンプレート>を選択し、「テンプレートギャラリー」のページを表示しよう(図12)。公開されている「パブリックテンプレート」を元にして、簡単にプレゼン資料を作成できる(図13)。また、会社のロゴが入ったテンプレートなどを作成して、テンプレートギャラリーにアップロードし、社内で共有することも可能である(図14)。
著者プロフィール・小山文彦
株式会社ゴーガ代表取締役。ウェブ技術とデータ分析を切り口に、多様な企業向けサービスを展開。クラウドとガジェットを生かしたGoogle Appsの潜在的な可能性に注目し、SaaSプラットフォームの最右翼と期待する。Google Apps Authorized Resellerとして、啓蒙活動と関連ソフトウェア開発に力を入れている。