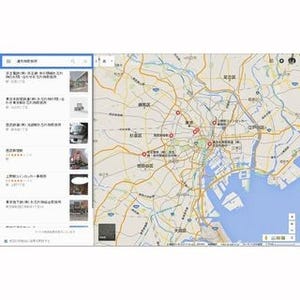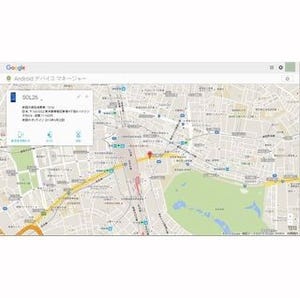便利なGoogleのサービスの活用術を紹介する本連載。今回から、容量無制限という太っ腹なサービス「Googleフォト」を活用して、日々増えるスマートフォンで撮影した画像をうまく保存するテクニックを紹介しよう。
ストレージ容量を圧迫する写真はクラウドに保存!
スマートフォンで撮影した写真がどんどんたまり、端末のストレージ容量が圧迫されているという人は多いだろう。大事な写真が入っているから機種変更をしても古い端末を手放さないというような話は、ガラケー時代からよく聞いたものだ。今でもその感覚の人はいるだろう。
しかし、スマートフォンの場合、クラウドストレージに写真を保存しておくという方法が使える。大切に保存しておきたい写真だけを厳選してアップロードするのではなく、撮影した写真をとにかく全部アップロードしてしまって整理は後で考えるという使い方がお勧めだ。
そのための機能として、各種クラウドストレージのアプリには「カメラバックアップ」や「カメラアップロード」といった名称の機能が用意されている。アップロードしておけば、機種変更した時にも新機種からすぐ古い写真が見られるし、端末の紛失・破損時にも写真が失われずに済む。
ところが、写真を頻繁に撮る人の場合、今度はクラウドストレージの容量が不安になるかもしれない。そういう不安がある人に便利なのが「Googleフォト」だ。なんと、一定条件を満たしている写真については容量の制限なくいくらでも保存させてくれる。
カメラで撮影した画像を自動アップロード
ここでは、Android端末から利用する場合の使い方を紹介しよう。Googleフォトの利用にあたって事前に用意しなければならないのは、Googleアカウントだ。Android端末を利用しているなら、端末設定に利用しているアカウントをそのまま使えばよい。複数のアカウントを持っている場合は、アカウントを指定しての利用が可能だ。
アプリを起動すると、自動的に端末内の画像が一覧化される。この時点ではアップロードはされていない。左上のメニューボタンをタップすると左からメインメニューが表示されるが、ここで「ログイン」を選択しよう。自動的に普段利用しているGoogleアカウントがひもづけられるから「バックアップと同期」が「ON」になっていることを確認して「完了」をタップする。これで基本設定は終了だ。
標準状態ではWi-Fi接続の時のみアップロードする設定になっているから、大量の写真が一気に転送されてデータ通信容量を使い切られるというような心配はない。
対象フォルダを絞ってムダを省く
端末内にバックアップが不要な画像もいろいろと入っているのならば、Wi-Fiに接続してアップロードを始める前に、バックアップ対象フォルダの設定を行っておきたい。
メインメニューから「端末のフォルダ」を選択すると、写真一覧がフォルダ単位で行われるようになる。この時、フォルダ名の右側にある雲マークが青くなっているのが、アップロード対象フォルダだ。タップすることでオンオフの切り替えができ、写真だけでなくスクリーンショットのフォルダ、各種SNSアプリが作るフォルダなど画像の入っているフォルダすべてがリストになっているから、バックアップするものとしないものを選別しよう。
なお、「カメラ」をオフにして別のフォルダだけをオンにすることはできないようだから、明らかに不要な写真が大量にあるようならばアップロード開始前に整理して減らしておくとよい。最初から大量にバックアップするよりは、まずは「カメラ」のみなどで試してみることをお勧めしたい。
容量無制限は「高画質」保存だけ
さらに、バックアップする画質も設定したい。こちらは「設定」で「バックアップと同期」を選択した中の「アップロードサイズ」だ。標準では「高画質(無料、容量無制限)」が選択されている。もう1つの選択肢は「元の解像度(アカウントの空き容量を消費)」となっている。
もし「元の解像度」の方を選択した場合、Googleアカウントのストレージ容量を消費して保存することになる。これはGmailやGoogleドライブとも共用するストレージなので、写真を大量に保存したい場合は少し不安がある。「高画質」ならば容量を消費せず、しかも上限なしで保存可能だ。
ただし「高画質」を選ぶと、元画像よりも圧縮される。1600万画素を上回る画像を圧縮するということになっているが、それ以下の画像でもアップロード後に多少容量が変化することもあり、完全に元のままの画像ではない。圧縮するとはいってもスマートフォンの画面で見る分にはまず違いがわからない程度だし、写真プリントサービスなどでも問題なくプリント可能なサイズだから、あまり気にしなくてもよいだろう。
もし、画質がどうしても気になるようならば、普段の閲覧用は無制限のGoogleフォトの自動アップロードを利用し、元画像を大切にとっておきたい画像は選別して端末から別のサービスにバックアップを取るというような使い分けをしてもよさそうだ。ちなみに、動画もフルHD未満のものは無制限バックアップの対象になる。
すべての設定が終わったらWi-Fiに接続し、アップロードを開始しよう。進捗状況は下部メニューで「アシスタント」を選択すると見られる。速度は遅めなので、十分な余裕がある時に最初のアップロードを行ってほしい。