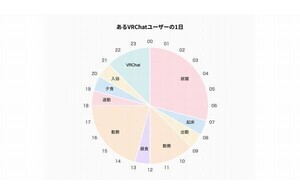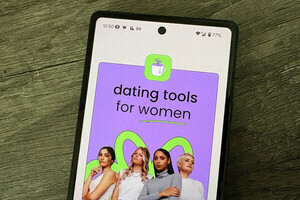タグ・説明文で写真を整理しよう
写真共有サービスの『Flickr』では、オンラインにアップロードした写真を分かりやすく、見つけやすいように整理できる。写真をアップロードした際には、ファイル名が名前として保存されるが、この名前を内容に沿ったものに変更すれば、あとから写真を探す際に便利である。
また、タグを付けることで写真は簡単に分類でき、説明文を付けることで自分にも他のユーザーにもわかりやすくなる。前回までは、"とにかくFlickrに写真をアップロードしてみる"方法を見てきた。今回は写真の名前を変更したり、写真にタグや説明文を付ける方法をおさらいする(図1)。Flickrにおけるタグ付けなどの写真整理についてはさまざまなアプローチが存在するが、まずは基本を押さえておこう。
アップロード済みの写真にタグ等を付ける
まず、すでにアップロード済みの写真にタグや説明文を付け加えたり、写真の名前を変更してみよう。Flickrにログインしたら、ホーム画面で「Your Photostream」をクリックする(図2)。すると、「Photostream」のページに移り、自分がアップロードした画像が一覧表示される(図3)。個々の写真をクリックすると、図4のような写真の詳細表示画面になる。
ここで、写真の右下にある「Edit title, description, and tags」の「Edit」をクリックする(図5)。写真の名前(Title)、説明文(Description)、タグ(Tags)をまとめて編集できる画面になる(図6)。それぞれを入力したら、<SAVE CHANGES>ボタンをクリックしよう(図7)。なお、複数のタグは半角スペースで区切ればよい。変更を保存すると、詳細表示画面は図8のように変化する。
また、写真の名前だけを変更したい場合は、詳細表示画面で名前をクリックすると、名前の部分がテキストボックスに変化し、その場で変更することが可能(図9)。同様に、写真の説明文も即座に編集できる(図10)。さらに、タグを追加したい時は、右側の「Tags」で「Add a tag」をクリックしてタグを追加する(図11)。また、タグの右側にある「×」をクリックすれば、簡単にタグを削除できる(図12)。
自分が使っているタグは、<You>メニューから<Your Tags>を選択して表示されるページで確認が可能(図13)。そのタグを使っている写真の点数に応じて、文字のサイズが変化する。タグを付け加える際に他の写真で使っているタグを付けたい場合は、タグを入力する箇所で「Choose from your tags」をクリックする(図14)。すると、自分が使っているタグが表示され、クリックだけでタグを追加できる(図15)。
アップロード時にタグ・説明文を付ける
もちろん、写真の説明文やタグはアップロード時に付けることも可能である。Webブラウザからアップロードした場合は、アップロード直後の画面で「add a description」をクリックしよう(図16)。続いて表示される画面で名前の変更や説明文、タグの追加を行う(図17)。また、「Flickr Uploadr」で写真をアップロードする際は、写真を選択し(複数/一括もOK)、ウィンドウの右側で説明文やタグを入力した後で<Upload>ボタンをクリックする(図18)。