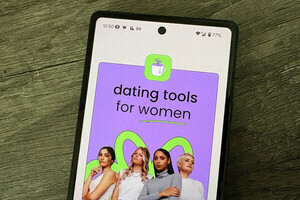みんなが撮った写真を"みんなで"共有するには?
打ち上げや旅行といったイベントに参加し、デジタルカメラで撮った写真を『Flickr』にアップロードする。前回までは、自分が撮った写真を共有する方法を紹介してきた。
だが、一緒にイベントに参加した友達も写真を撮っていて、Flickrにアップロードしているならば、互いの写真を持ち寄って、より充実したフォトアルバムを完成したいところだろう。それを実現するFlickrの機能が「グループ(Groups)」だ。グループを作成して参加すれば、メンバー同士で写真を投稿し、共有できる。
Flickrには様々なグループが存在し、誰もが参加できるオープンなグループもあれば、仲間内だけで写真を閲覧し合う非公開のグループもある。Flickrユーザーは自由にグループを作成して、友達を招待することができる。そこで今回は、すでに作成されているグループに参加したり、新たにグループを作成する方法を見ていこう(図1)。
グループを検索して参加する
まずは、すでにあるグループに参加してみよう。ここでは、キーワードでグループを検索し、参加してみる。Flickrのホーム画面を開いたら、メニューの<Groups>から<Search for a Group>を選択する(図2)。すると、図3のような画面になるので、テキストボックスにキーワードを入力して<SEARCH>ボタンをクリックしよう。検索結果が表示され、グループ名をクリックすれば、それぞれのページにアクセスできる(図4)。
グループのページはメンバーが写真を投稿する「グループプール(Group Pool)」とメンバーが議論やコミュニケーションを行う「ディスカッション(Discussion)」という2つの要素で主に構成されている(図5)。グループプールに写真を投稿したり、ディスカッションにメッセージを投稿するには、グループへの参加が必要だ。
グループに参加する場合は、グループ名の右下にある「Join This Group」をクリックしよう(図6)。確認画面が表示されるので、<JOIN THIS GROUP>ボタンをクリックする(図7)。なお、この際に規約への同意を求めてくるグループもある(図8)。また、招待制を採用しているグループでは、管理者に参加リクエストを送信するページが表示される(図9)。
Flickrのメニューで<Groups>から<Your Groups>を選択すれば、自分が参加しているグループを確認できる(図10)。グループ名をクリックすると、グループのページが開く。もしも、グループを退会したくなった場合は、グループのページで右下にある「Quit "グループ名"?」をクリックすればよい(図11)。次に表示される確認画面で<LEAVE THIS GROUP>ボタンをクリックすると、グループから退会できる。
自分でグループを作成しよう
次に、新たなグループを作成する手順を見ていこう。ホーム画面のメニューから<Groups>の<Create a New Group>を選択する(図12)。すると、まずグループの公開設定を選択する画面が表示される(図13)。グループの公開設定には3種類あり、誰でも参加できるオープン制のグループ(Public, anyone can join)、グループプール等は公開されているが参加には管理者の承認が必要な招待制のグループ(Public, invitation only)、そしてグループプール等が非公開で招待されない限り参加できない非公開グループ(Private)がある。
オープン制または招待制の公開グループを作成した場合、あとから種類を変えたり、非公開グループに変更することが可能だ。しかし、一度非公開グループしてしまうと、そこから公開グループに変更することはできないので注意しよう。ここでは、真ん中の<CREATE>ボタンをクリックして、招待制の公開グループを作成してみよう(図14)。次に表示されるページでは、グループ名や説明文を入力する(図15)。
一般的なグループを作成する場合であれば、その下の「Group safety level」は「This group is safe for everyone」を選択したままで、<Next>ボタンをクリックする(図16)。続いてのページでは、グループに参加していないユーザーがディスカッションやグループプールを閲覧できるかどうかを選択する(図17)。メンバー以外の閲覧を許可する場合はチェックを入れたままで、許可しない場合はチェックを外して<NEXT>ボタンをクリックしよう。
最後に表示されるページでは、グループを構成する3種類のメンバーの呼び名を決定する(図18)。なお、グループでは、管理者(Administrators)、一般メンバー(Members)のほかに、その中間の権限を与えられた「モデレーター(Moderators)」を設定すること可能。呼び名を変える必要がなければ、そのまま<ALL DONE>ボタンをクリックしよう。
するとグループが作成され、図19のようなグループの管理画面が表示される。この画面では、グループのアイコンやURLを設定したり、メンバーの管理を行う。なお、グループのページで「Administration」をクリックすれば、この管理画面を開ける(図20)。
グループの公開設定を変更する場合は、管理画面で「Privacy」をクリックする(図21)。次に表示されるページでグループをオープン制や非公開に変更できる(図22)。グループに友達を招待する際は、グループのページで「Invite Friends」をクリックしよう(図23)。グループへの招待方法は2種類あり、お互いにコンタクト(Contacts)として登録している場合は左側の「Choose from your contacts ?」をクリックして招待できる(図24)。それ以外の場合は、右側の「Invite a new person to join Flickr ?」をクリックして、図25のような画面から招待メールを送信する。

|
図22 <SWICH TO OPEN JOIN>ボタンをクリックすればオープン制のグループに変更される。また、右側の<MAKE THIS GROUP PRIVATE>ボタンをクリックすれば非公開グループに変更されるが、一度非公開にすると元に戻せない |
今回はグループに参加したり、グループを作成する方法を見てきた。次回はグループプールに写真を投稿して、メンバーで共有する方法を紹介しよう。