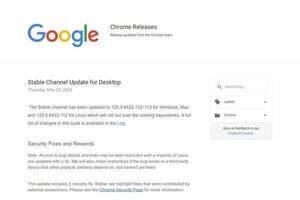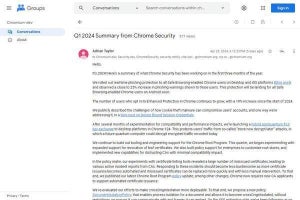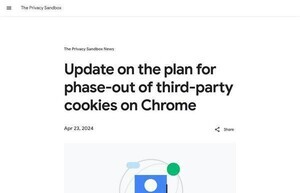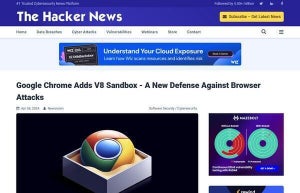今回はGoogle Chromeの翻訳機能を取り上げる。この機能を使うと、英語のWebページを日本語に自動翻訳して読むことができる。常に完璧な翻訳というわけにはいかないが、英語を母国語としないユーザーが利用するには十分な機能を提供してくれる。
連載「Google Chrome徹底解説 - フル機能を使い倒そう」のこれまでの回はこちらを参照。
翻訳機能を提供するGoogle Chrome
主要なWebブラウザであるGoogle Chrome、Microsoft Edge、Apple SafarにはWebページの翻訳機能が備わっている。日本人であれば、旅行の情報収集などにおいて英語のページを読まなければならないケースがあるが、Webブラウザの翻訳機能を使うことで手軽に読むことができる。
Google ChromeやApple SafariはAndroidスマートフォンやiPhoneなどで支配的なWebブラウザでもあり、モバイルデバイスでも翻訳機能を使える。同時に2つのウィンドウを展開して操作することが難しいスマートフォンでは、このようにWebブラウザ自体が翻訳機能を提供してくれると助かる。
今回はGoogle Chromeの提供している翻訳機能の使い方を紹介する。翻訳機能を使いこなせるようになると、海外のWebサイトをこれまでより気軽に利用できるようになるので、ぜひ活用してもらえればと思う。
翻訳機能の使い方
以下の画面は、米国土安全保障省サイバーセキュリティ・インフラストラクチャーセキュリティ庁(CISA: Cybersecurity and Infrastructure Security Agency)のWebページを閲覧しているところだ。CISAのサイトにはサイバーセキュリティの情報がまとまっているため情報源として参考になるが、米国の機関なので当然ながら英語で記載されている。
ここでGoogle Chromeの翻訳機能を使用する。次のスクリーンショットのようにオムニボックスの翻訳アイコンをクリックするか、メニューから「翻訳」を選択する。表示されるダイアログからは「日本語」を選択する。
すると、次のように表示されている領域が日本語に翻訳される。この機能はWebページ全体を一気に翻訳するのではなく、表示されている領域を指定された言語へ逐次翻訳していく。ページをスクロールするとそれに合わせて英語が日本語に翻訳されていくといった動作が行われる。
この状態でリンクをクリックすると、次のWebページの内容も日本語へ翻訳されるようになる。
原文(英語)で内容を確認したくなったら、オムニボックスの翻訳アイコンを押して、表示を日本語から「英語」へ切り替える。次のように原文で表示される。
こうしたWebブラウザの翻訳機能で、知らない言語で書かれたWebページも簡単に読めるようになった。これまでであれば母国語および精通した言語以外を読む際は、Webアプリケーションや翻訳サービスを使う必要があり、それなりに手間のかかる作業だった。しかし、この機能がWebブラウザに統合されたことで状況はシンプルになった。
PDFの翻訳にも挑戦
こうなってくると欲しくなってくるのはPDFの自動翻訳機能だ。Webで公開されるドキュメントはHTMLとは限らず、PDFの形で提供されるものも多い。PDFについても同じように翻訳してくれないかと考えるのは当然だ。
Google ChromeでPDFを開くと、次のように専用の内蔵ビューアーで表示される。
オムニボックスには翻訳アイコンが表示されない。メニューには翻訳の項目が表示されているが、非活性の状態になっていて選択できなくなっている。
ただし、限定的だがテキストを選択してその部分だけを翻訳するという使い方はできる。次のスクリーンショットのようにテキストを選択した状態で、ポップアップメニューから「選択範囲を日本語に翻訳」を選択する。
この場合、次のスクリーンショットのように選択した部分の翻訳結果がダイアログに表示される。
PDFの翻訳はWebページの翻訳と比べて技術的に難しい面がある。PDFからコンテンツを理解し、翻訳し、デザインを崩さないように配置するのは難しい。
Googleが今後PDFをまるごと翻訳する機能を提供するかどうかは不明だが、現状では不便な状態であることは間違いないので、将来的になんらかの改善が取り組まれる可能性はある。
翻訳機能を使うと可能性が広がる
インターネットにおける日本語コンテンツのシェアはそれほど多くない。Q-Successの調査結果によれば、本稿執筆時点におけるインターネットコンテンツの言語別シェアは次のようになっている(参考「W3Techs - extensive and reliable web technology surveys」)。
- 英語 51.2%
- スペイン語 5.6%
- ドイツ語 5.0%
- 日本語 4.5%
- ロシア語 4.4%
大半のコンテンツは英語(51.2%)によるもので、日本語は4.5%にすぎない。また、日本語と同じくらいの量でスペイン語、ドイツ語、ロシア語のコンテンツが存在している。インターネットを使った情報収集を日本語に限定することは情報ソースを制限していることになる。
Google Chromeの翻訳機能を使うと、この制限の敷居を下げて情報源を広げることができる。自動翻訳は常にパーフェクトというわけではないが、この機能があるとないとでは大きな違いある。スペイン語やドイツ語からの翻訳もできるので、まだ使ったことがないのであれば一度試してもらえればと思う。
補説:PDFの翻訳
PDFを翻訳する方法はいくつかある。最も確実なのは有償の翻訳サービスを利用してPDFの自動翻訳をすることだ。特に対象のPDFデータをチェックする必要のある業務であれば、この方法が最有力だろう。最近はさらに生成AIサービスを組み合わせて概要生成を行って業務効率を向上させる。
無償で済ませたいなら、Google翻訳を使うと便利だ。Google翻訳は10MBまでのPDFファイルであれば全体を翻訳してくれる。テキストを含んだ翻訳可能なPDFである必要があるが、便利だ。10MBを超えるPDFの場合、一旦Google Docsにドキュメントとしてアップロードし、そこから自動翻訳をかけるという方法もある。デザインはある程度崩れてしまうが、支援がない状態で読むよりも効率は上がる方法だ。