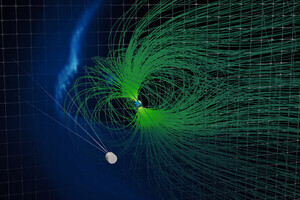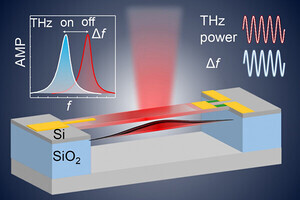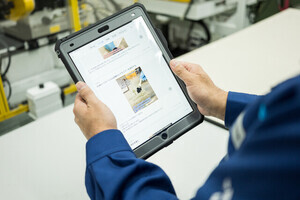PDFにはクリックすれば目的のページを開くことができる「しおり」という機能があります。文書をPDFで配布する際、「しおり」を作成しておくと読み手にとって使いやすいものとなります。Microsoft Officeでは「Acrobat」タブからPDFを作成すると「しおり」を自動で生成できるので積極的に利用しましょう。
PDFに「しおり」を付けてますか?
Acrobat(またはAdobe Reader)の左側のしおりパネルを開くと、「しおり」が表示されます。「しおり」は、PDF文書内へのブックマークで、クリックすれば該当ページが表示される便利なリンク機能です。文書内の見出しやタイトルなどを「しおり」に登録しておけば、目次のような役割を果たすため、PDFを配布したときに読み手にとって使い勝手のよいものになります。なお「しおり」は、PDFの作成者が登録する必要があります。
「しおり」は、Acrobatで手動で設定するのが基本ですが、ページ数の多いPDFの「しおり」を手作業で設定するのは簡単な作業ではありません。しかし、Microsoft Officeアプリケーションでは、「Acrobat」タブからPDFを作成すれば簡単に自動生成できます。Word、Excel、PowerPointと設定は共通ですが、ここではWordで説明します。
Wordの「Acrobat」タブで[環境設定]をクリックします。「Adobe PDF設定」ダイアログボックスが表示されるので、「設定」タブの「アプリケーション設定」で[しおりを作成]にチェックを付けます。これだけで「Acrobat」タブの[PDFを作成]をクリックしてPDFを作成すると、Word文書内の見出し段落に適用されたスタイルに基づいて、自動で「しおり」が作成されます。なお「しおり」の文言は、適用された段落の内容がそのまま反映されます。
Word文書にスタイル設定が必要
注意が必要なのは、Word文書からPDFの「しおり」を自動作成するには、Word文書の見出しとなる段落に「見出し」のスタイルを適用しておく必要があることです。見出しとなる段落に、手作業でフォントや文字サイズを設定してあっても、「見出し」スタイルが適用されていない場合は自動で「しおり」は作成されません。あくまでも対象となるのは「見出し」スタイルの適用された段落です。
Wordで「見出し」スタイルを適用するには、見出しとなる段落を選択(または段落内にカーソルを挿入でもOK)して、「ホーム」タブの「スタイル」から適用する「見出し」スタイルを選択してください。なお、「見出し」スタイルの内容(フォントや文字サイズなど)は、自由に編集できます(詳細はWordのヘルプなどを参照してください)。
「見出し」スタイルは、レベルごとに「見出し 1」「見出し 2」「見出し 3」のようにプリセットされているので、見出しの内容に応じて適切なスタイルを適用してください。
Wordで文書を作成する際のスタイルの適用は、「しおり」の作成のためだけでなく、文書作成効率化の基本です。使用していない方は是非マスターしてください。
Wordでの「しおり」自動作成の詳細設定
デフォルトでは、すべてのレベルの「見出し」スタイルから、「しおり」が作成される設定になっています。そのためWordで「見出し」スタイルを何段階ものレベルで適用すると、作成される「しおり」が多くなりすぎて、かえって読み手に使いにくいものになってしまいます。一定のレベル以下の「見出し」スタイルからは、「しおり」を作成しないようにしましょう。2または3段階までが使いやすいでしょう。
「しおり」に変換する「見出し」スタイルのレベルなどは、「Acrobat」タブで[環境設定]をクリックして表示される「Adobe PDF設定」ダイアログボックスの「しおり」タブで詳細に設定できます。
チェックマークを付けた「見出し」「スタイル」「ブックマーク」が、「しおり」の自動作成対象となります。また、作成対象の「見出し」や「スタイル」には、レベルが設定できます。このレベル通りに、PDFの「しおり」は親子関係を持って作成されます。適切なレベル設定も忘れずに行いましょう。
また、デフォルトでは「見出し」だけが「しおり」の作成対象となっていますが、独自に定義した段落「スタイル」にチェックを付ければ、「見出し」スタイルと同様に「しおり」を作成できます。
「しおり」タブでの設定が終了したら、Word文書を一度上書き保存してからPDFを作成してください。保存しないと、PDFに設定が反映されない場合があります。
ExcelやPowerPointの場合
ExcelやPowerPointには、Wordのように詳細な設定はありません。「Acrobat」タブで[環境設定]をクリックして表示される「Adobe PDF設定」ダイアログボックスで[しおりを作成]にチェックを付けてあればOKです。
ExcelからPDFを作成する場合は、シート名が「しおり」となります。PowerPointの場合、スライドのタイトルが「しおり」に変換されます。
今回は、Microsoft Officeアプリケーションからの「しおり」の自動作成について説明しました。次回は、「しおり」の手動作成や編集について説明します。