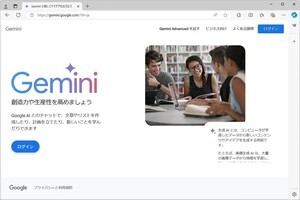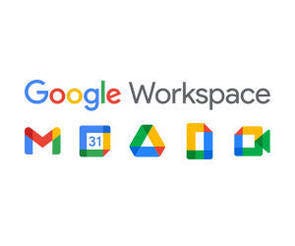前回の連載に引き続き、今回もWebページをPDF化してくれる拡張機能の使い方を紹介していこう。拡張機能「Just-One-Page-PDF」には、指定した範囲だけをPDF化する、記事コンテンツの部分を編集してPDF化する、などの機能も用意されている。今回は、これらの機能の使い方を紹介していこう。
用紙サイズで区切らないPDFの作成
拡張機能「Save as PDF」は、クリックひとつで手軽にPDFを作成できるのが特徴となる。一方、拡張機能「Just-One-Page-PDF」には、さまざまなPDFの作成方法が用意されている。このため、目的に合わせてカスタマイズしたPDFを作成することが可能だ。
まずは、“用紙サイズ”を指定する方法から紹介していこう。「拡張機能」のアイコンをクリックして「Just-One-Page-PDF」を選択すると、以下の図のような画面が表示される。ここでPDFの用紙サイズ(仕上がりサイズ)を指定する。
前回の連載では、「A4 portrait (multiple pages)」を選択してPDFを作成する方法を紹介した。この場合、“A4縦”の用紙サイズで“複数の用紙”に分割されたPDFが作成される。もちろん、これ以外の用紙サイズを選択しても構わない。
簡単に解説しておこう。A4の文字に続く「landspace」は“横向き”(「landscape」のスペルミスと思われる)、「portrait」は“縦向き”を示している。また、(multiple pages) の表記は“複数の用紙”に分けてPDFを作成することを意味している。作成したPDFを印刷する場合は、この表記がある項目を選択するのが基本だ。
一方、(multiple pages) の表記がない項目は、ページ全体を“1枚の用紙”にしたPDFを作成することを意味している。つまり、用紙の切れ目がないPDFが作成される訳だ。PDFを印刷するのではなく、パソコン(またはスマートフォン)で閲覧するだけの場合は、こちらを選択するとよいだろう。
参考までに、「A4 portrait (multiple pages)」と「A4 portrait with」で作成したPDFの例を紹介しておこう。
以下の図は「A4 portrait (multiple pages)」の用紙サイズでPDFを作成した例だ。用紙をまたがないように「写真」が配置されるため、各ページの下部に“無駄なスペース”が生じてしまう場合がある。その結果、スクロール量が多くなり、画面での閲覧には不向きなPDFになってしまう。
一方、「A4 portrait with」の用紙サイズを選択した場合は、A4縦の幅で、高さ無制限のPDFが作成される。Webページ全体を“1枚の用紙”にしたPDFが作成されるため、“無駄なスペース”が生じることがなく、Webページとほぼ同じ感覚でPDFを閲覧できる。
指定した領域だけをPDF化
続いては、Webページ内の“特定の領域”だけをPDF化する方法を紹介していこう。この場合は「Print selection node」を選択する。
すると、「どの領域をPDF化するか?」を指定できるようになる。マウスを動かすと、それに応じて“赤い半透明”の表示が変化していくので、適切な位置でマウスをクリックする。もしも間違った領域を選択してまった場合は、マウスを右クリックして選択を解除すればよい。
“PDF化する領域”を選択できたら、画面の右下にある「Print」をクリックする。この時点で“用紙サイズ”を指定することも可能となっている。
PDFへの変換作業が開始されるので、完了するまで待つ。変換作業が完了すると、“新しいタブ”にPDFのプレビューが表示される。以降の操作は、前回の連載で解説した手順と同じだ。画面の右下にある「Download」をクリックすると、作成したPDFをパソコンに保存できる。
作成したPDFを開いた様子も紹介しておこう。今回の例では“メイン領域”だけをPDF化するように指定してしたため、“ヘッダー”や“サイトバー”を除いた形でPDFが作成されている。
このPDFは、拡張機能「Save as PDF」と作成したPDFと同じようなレイアウトになる。参考までに、両者を比較した例を掲載しておこう。左側が「Save as PDF」で作成したPDF、右側が「Just-One-Page-PDF」で作成したPDFとなる。
この結果を見ると、「Just-One-Page-PDF」の方が“大きい文字サイズ”でPDF化する傾向があるようだ。なお、用紙サイズに「A4 portrait with」を指定しているため、「Just-One-Page-PDF」で作成したPDFは、切れ目のない“1枚の用紙”になっている。
マウスで指定した範囲だけをPDF化
続いては、マウスでドラッグした範囲だけをPDF化する方法を紹介していこう。この場合は、「Print selection area」を選択する。
あとは、PDF化したい範囲をマウスのドラッグにより指定するだけ。もちろん、画面をスクロールさせながらドラッグ操作を進めていくことも可能となっている。
範囲を指定できたら、画面の右下にある「OK」をクリックする。この場合も“用紙サイズ”を指定することが可能となっている。
PDFへの変換作業が開始され、完了するとプレビューが表示される。以降の操作は、これまでと同じ。「Download」をクリックして、作成されたPDFをパソコンに保存すればよい。
このように、「Just-One-Page-PDF」には“好きな範囲”だけをPDF化する方法も用意されている。
記事コンテンツを編集してPDF化
最後に、「Article print」の使い方を紹介しておこう。こちらは“記事コンテンツ”の領域にある「文字」と「画像」を、レイアウトを無視してPDF化してくれる機能となる。より厳密に書くと、HTMLのArticle要素の内容をPDF化してくれる機能のようだ。このため、Article要素が使われていないWebページでは“記事コンテンツ”が適切に取得されないケースもある。
「Article Print」を選択すると、以下の図のような画面が表示され、PDF化する内容を自由に編集できるようになる。
たとえば、文字を選択してツールバーを操作すると、文字の書式を変更する、文字の背景をマーカーで塗りつぶす、などの編集作業を行える。
不要な画像を削除して、必要な部分だけを残したコンパクトなPDFを作成することも可能だ。この場合は、画像をクリックして選択し、「Delete」キーを押せばよい。
同様の手順で、文章を削除することも可能となっている。この場合は文字を選択して「Delete」キーを押せばよい。
編集作業が済んだら、画面の右下にある「OK」をクリックする。このとき、用紙サイズやフォント、文字サイズ、行間などをカスタマイズすることも可能となっている。
以降の操作は、これまでと同じ。編集したPDFをダウンロードするときは、画面の右下にある「Download」をクリックすればよい。
以下の図は、先ほど示した手順で作成したPDFを閲覧した例だ。この方法で作成したPDFは、各ページの間に“割印”のようなクレジット表記が追加される仕組みになっている。
ちなみに、選択可能な用紙サイズは、A3/A4/A5/B4/B5などで、高さ無制限の用紙サイズは用意されていない。このため、“1枚の用紙”にして割印の自動追加を回避するのは難しい。無料で使える機能なので、このあたりは割り切って考えるしかないだろう。
「Save as PDF」と「Just-One-Page-PDF」の比較
このように、拡張機能「Just-One-Page-PDF」には、さまざまなPDFの作成方法が用意されている。一方、「Save as PDF」は全自動でPDFを作成する仕様になっており、PDFの作成に関する設定機能は用意されていない。
全体的に見て「Just-One-Page-PDF」の方が高機能なPDF変換ツールといえるが、「Save as PDF」にメリットがない訳ではない。設定機能がないということは、それだけ手軽に使える、とも考えられる。また、広告の自動削除は「Save as PDF」だけに用意されている機能といえる。
以下に、両者の特徴を簡単にまとめておこう。
◆Save as PDF
・クリックするだけでPDFを作成できる
・ヘッダー、サイドバー、広告を自動削除したPDFを作成できる
※ただし、正しく機能してくれないケースもある
◆Just-One-Page-PDF
・「用紙サイズ」や「PDF化する範囲」を自由に指定できる
・「記事コンテンツ」の部分を編集してからPDF化する機能も用意されている
それぞれ得意分野が異なるので、両方ともchromeに追加しておき、状況に応じて使い分けるのが上手な活用方法になるだろう。そのためにも、両者の特徴と傾向を把握しておく必要がある。時間に余裕があるときに、各自でも実験してみるとよいだろう。