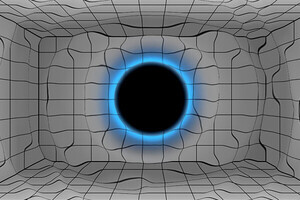Office 365のグループ
Office 365では様々な情報共有手段を提供しています。その中でも、中核となるのはSharePoint Serverのクラウド版であるSharePoint Onlineでしょう。Office 365では「サイト」と呼びます。ただし、現場のチームや一時的なプロジェクトなどで気軽に使うには、やや大仰すぎる嫌いがあります。
そこで、誰もが簡単に気軽に使える様にパッケージ化したサービスがグループです。グループはSharePointで実現され、グループを作成すると、メッセージ、ファイル、予定表などを、グループメンバーで手軽に共有できます。
グループの作成
サイト管理者でなくてもグループを作成できます。
グループを作成するには、Office 365にサインインし、まずOutlookを開きます。
(1)Outlookの左サイドメニューで、「+」(新規作成)をクリックします。
※今回の画面で、Outlookの「受信トレイ」「送信済みアイテム」などのフォルダー名が日本語ではなく「Inbox」「Sent Items」など英語表記になっています。Office 365のシステムメンテナンスなどによって、まれにこうした現象が起こることがあります。
(2)ウインドウ右側にグループ作成のウインドウが表示されます。グループ名、ID、説明などを入力します。
グループIDを入力するには、ペンアイコンをクリックします。グループIDは、メールアドレスとして利用できる文字列を入力します。たとえば、domain.comというドメインのテナントでgroupというグループIDを設定すると、このグループのメールアドレスはgroup@domain.comとなります
「新しいメンバーを通知に登録して…」チェックボックスをオンにします。 必要事項を設定したら、「作成」ボタンをクリックします。
(3)引き続き、メンバーを登録します。「メンバーの追加」テキストボックスに追加するメンバー名を入力し始めると、候補を表示します。候補をクリックしてください。あるいは「ディレクトリの検索」をクリックします。
メンバーの追加が終わったら、「追加」をクリックします。SharePoint Online中にグループを構成しますので、「追加」をクリックしてから、実際に使用できる様になるまで、数分ほど時間がかかります。
(4)グループが作成されました。グループには、メッセージ交換のスレッド、グループの共有フォルダー、共有予定表があります。
(5)グループに追加されたユーザーには、招待メールが自動配信されます。
(6)グループのページにアクセスするには、Outlookを開いて、左サイドメニューからグループ名をクリックします。これがグループのメイン画面となります。
また、スレッド、ファイル、予定表など、グループページの切り替えには、「…」(省略)ボタンをクリックし、メニューをクリックします。
グループの管理
グループの設定変更、削除は以下の手順で行います。なお、削除したグループを復活させることはできません。削除には注意してください。
グループの管理は、そのグループの管理権限を持つ管理者だけが行えます。最初の管理者はグループの作成者です。テナント管理者とは異なります。
(7)作成したグループの設定を変更するには、グループのメイン画面で、ペンアイコンをクリックします。
(8)ウインドウ右側に、グループ作成時と似た設定ウインドウを表示します。必要な項目を変更し、「保存」をクリックしてください。
なお、「保存」ボタンの右側の「破棄」ボタンは、設定変更をキャンセルして前のページに戻る時に使用します。グループの削除を意味するものではありません。
(9)グループを削除する時は、設定ウインドウを一番下までスクロールし、「グループの削除」をクリックします。
グループメンバーの追加と管理
グループメンバーの管理は、そのグループの管理権限を持つ管理者だけが行えます。最初の管理者はグループの作成者です。テナント管理者とは異なります。また、グループ管理者が他のグループメンバーに管理権限を付与したり、他のメンバーから管理権限を取り消したりできます。
グループメンバーを管理するには、次のようにします。
(10)グループのメイン画面で「…」(省略)ボタンをクリックし、「メンバー」メニューをクリックします。
(11)メンバーを追加するには、「メンバーの追加」をクリックします。
(12)追加するメンバーを入力し、「保存」をクリックすると、メンバーを追加します。追加したメンバーには、グループへの招待メールが自動的に送信されます。
(13)グループメンバーの設定を変更またはグループからメンバーを削除するには、メンバーにマウスを重ねると表示される「…」(省略)ボタンをクリックします。
「グループからの削除」メニューでメンバーをグループから削除、「管理者にする」メニューでグループ管理者権限の付与、「管理者ステータスを削除」メニューでグループ管理者権限の取り消しを行います。