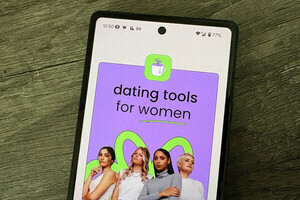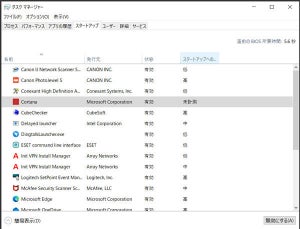いかなるPCも買った当初はサクサク動くものだ。しかし、使っているうちに処理速度が遅くなってくる。かといって、PCはすぐに買い替える類のものではない。
ESETが公式ブログ「WeLiveSecurity」の「PC running slow? 10 ways you can speed it up」において、Windows PCをスピードアップするためのテクニックを説明しているので、そのポイントを紹介しよう。
ハードディスクの容量を増やす
昨今のPCはハードディスクの容量が多いので、Webサーフィンをしている時、気軽にファイルをダウンロードしているだろう。そうした操作を繰り返していると、ハードディスクには不要なファイルがたまっていく。
そこで、ダウンロード、ドキュメント、ピクチャ、ビデオといったフォルダを確認して、不要なものを削除しよう。あと、ゴミ箱も設定によっては、最大容量までファイルが蓄積されるので、適宜、空にしよう。
不要なアプリを削除する
アプリケーションも以前使っていたが、今は使っていないものがあるはずだ。また、プリンタドライバーなど、あるアプリケーションをインストールした際に、ユーティリティなどが同時にインストールされることがある。
不要なアプリケーションがインストールされていると、バックグラウンドで関連するサービスが稼働して、PCのリソースが使われることになる。
アプリケーションも整理してみよう。アプリケーションをアンインストールする方法はいくつかある。[コントロールパネル]から[プログラムと機能]を選択すると、インストールされているアプリケーションの一覧が表示される。アンインストールしたいアプリケーションを右クリックで選択して、表示されたメニューから[アンインストール]を選べばよい。
ハードディスクをクリーンアップする
Windows 10 以降、ストレージ センサーと呼ばれる機能が搭載されており、システムが最適に動くよう、クリーンアップを行う。実行するタイミングは毎日、毎週、毎月、ディスクの空き容量が不足した時を選択できる。この機能では、一時ファイルの自動削除、ごみ箱を空にすること、以前にダウンロードしたファイルの削除を管理できる。
また、[ストレージ センサー]で、[今すぐクリーンアップ]を実行すると、クリーンアップが実行できる。
プライバシー設定を調整する
ESETはプライバシー設定の調整は、PCの高速化に役立つだけでなく、アプリケーションがサービスを使用する方法も制御できるため、超重要としている。
プライバシーの設定は、[設定]-[プライバシー]-[アプリのアクセス許可]から行える。ここでは、位置情報、カメラ、マイク、音声によるアクティブ化、通知、アクティブ情報などに対するアクセスを制御できる。
例えば、Microsoft アシスタントを使用しない場合は、Cortanaのマイクをオフにして、すべてのアプリから通知へのアクセスを無効にする。これにより、システムのパフォーマンスが上がる可能性があるという。
視覚効果を無効にする
WindowsのGUIはどんどんリッチになっているが、視覚効果を無効にすると、見づらくなる可能性はあるが、PCの処理速度の向上には有効だという。
この設定は、[設定]-[簡単操作]-[ディスプレイ]から行う。ここで、アニメーションの表示、透明性の適用をオフにすればよい。