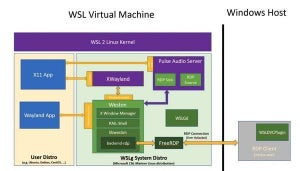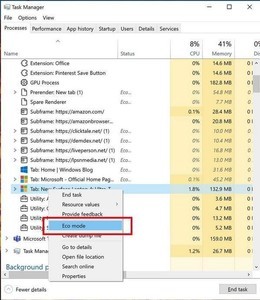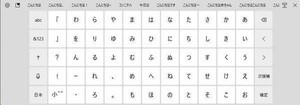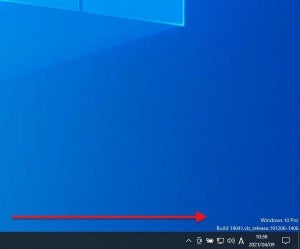Windows 10で何かトラブルが発生して、「回復オプション」での起動を経験したことがある人は少なくないだろう。回復オプションで起動すると、そこからWindowsのリカバリーやさまざまなトラブルシューティング、あるいは別のメディアを使用しての起動などを試みることができる。この機能を担っているのが「Windows Recovery Environment(WinRE)」と呼ばれるリカバリー用OSだ。
Microsoftが運営しているWindows IT Pro Blogが、「Windows Recovery Environment explained - Microsoft Tech Community」において、このWinREのツールが提供する機能や、効果的に使用するためのヒントなどが掲載されている。本稿ではそのポイントを紹介しよう。
WinREとは?
WinREは、Windows 10に付属するリカバリー専用OSである。Windowsを起動するための最小限のOS機能と、Windows 10のリカバリーやUSBメモリなどの外部メディアからの起動、各種トラブルシューティングなどを実行できる回復ツールが搭載されている。
通常はWindows 10本体とは別のパーティション(ほとんどの場合、Windows 10の直後のパーティション)にインストールされ、問題が発生した場合にWindows 10の代わりに起動されることになる。また、Windowsの更新プロセス中に特定のフェーズで更新を適用するためにも使用されるという。
WinREの起動方法
WinREには異なる起動方法が複数用意されている。一般的に使用されるのは次の4つの方法だ。
- Windowsのスタートメニューで[電源]を選択肢、[Shift]キーを押しなが[再起動]をクリックする
- Windowsのスタートメニューから[設定]→[更新とセキュリティ]→[回復]と選択していき、 「PCの起動をカスタマイズする」の項目にある[今すぐ再起動]をクリックする
- あらかじめUSBメモリなどにリカバリメディアを作成しておき、そのリカバリメディアを起動する
- 電源ボタンでの強制終了(再起動がかかるまで電源ボタンを長押しする)を2回続けて行う。3回目に電源を入れるとWinREが起動する
さらに、あまり知られていないが、次のような方法もあるという。
- Windows 10で管理者としてコマンドプロンプトを実行し、「reagentc /boottore」と入力して、デバイスを再起動する
- コマンドプロンプトを実行し、shutdownコマンドを「shutdown /r /o」のオプションで実行する
いずれの方法でも、再起動後にはWindows 10ではなくWinREが読み込まれる。
WinREに用意されているトラブルシューティング機能
WinREが起動すると、最初は次のように「オプションの選択」画面が表示される。
このうち、「続行」選べば普通にWindows 10が起動し、「PCの電源を切る」を選べばPCがシャットダウンする。USBドライブなどの外部メディアを接続して、そこに入っているOSを起動したい場合、「デバイスの使用」を選択すればいい。
「トラブルシューティング」は、何らかの障害が発生してWindows本体の起動に問題を抱えている場合に選択するメニューになる。「トラブルシューティング」を選ぶと、次のように「このPCを初期状態に戻す」と「詳細オプション」の2つのメニューが表示される。
「このPCを初期状態に戻す」は、アプリや設定を削除してWindows 10を再インストールするオプションになる。再インストール前に、個人用のファイルを残すか否かを選択することができる。
「詳細オプション」のメニューには次のような選択肢が用意されている。
- スタートアップ修復
- スタートアップ設定
- コマンドプロンプト
- 更新プログラムのアンインストール
- システムの復元
- イメージでシステムを回復
「スタートアップ修復」は、起動ディスクのマスターブートレコード(MBR)やパーティションテーブル、ブートセクターが破損していた場合、それを自動で修復して起動するオプションになる。Windows 10バージョン1809以降では、起動失敗の直前に更新プログラムがインストールされていた場合、その更新プログラムも削除されるようになったという。
「スタートアップ設定」では、Windowsの起動オプションを変更して起動を試みることができる。例えば、デバッグモードやブートログを有効にして問題の原因を特定したり、セーフモードを有効にして最小限の機能で起動したりといったことが行える。
「コマンドプロンプト」を選ぶと、Windowsでお馴染みのコマンドプロンプトが起動して、そこからコマンドを使用してさまざまな処置を行うことができるようになる。Windows IT Pro Blogの記事では、具体的な例としてファイルのコピーや、chkdskやsfcを利用したファイルシステムの検査および修復、dismを利用したコンポーネントの修復が挙げられている。また、regeditコマンドでレジストリエディタを起動してレジストリ情報を書き換えることもできるという。
更新プログラムをインストールしたことで何らかの問題が発生した場合は、「更新プログラムのアンインストール」を選んで、原因となった更新プログラムを削除することで解決を試みることが可能。対象の更新プログラムの種類に応じて、「最新の品質更新プログラムのアンインストール」と「最新の機能更新プログラムのアンインストール」のいずれかを選択し、目的のプログラムをアンインストールする。
あらかじめ復元ポイントを作成してあった場合は、「システムの復元」メニューから、その復元ポイントを使って復元を試みることができる。復元ポイントが自動作成に設定してあれば、更新プログラムのインストール時など、トラブルが起こりやすいタイミングで自動で復元ポイントを作成してくれるため、WinREによるこのメニューを最大限生かすことができる。
復元ポイントではなく、システムイメージのバックアップを作成していた場合は、「イメージでシステムを回復」を選択する。利用可能なシステムイメージを選択すると、そのイメージでWindows 10が上書きされ、問題が発生する前の状態に戻すことができる。
WinREを無効にする
WinREはWindowsの更新にも利用されるためデフォルトで有効になっているが、必要に応じて一時的に無効にすることもできるという。WinREを無効にするには、コマンドプロンプトを管理者権限で起動し、「reagentc /disable」コマンドを実行する。これでWinREが無効になり、上記のリカバリー機能がすべて利用できなくなる。
ただし、WinREはWindowsの更新プロセスにも深く関連しているため、機能更新プログラムがインストールされた後には再度有効に設定されるとのことだ。
まとめ
WinREはWindows 10でトラブルが発生した場合に使うことになるツールだ。本音を言えば、あまり見たい画面ではないが、最後の頼みの綱となる不可欠なツールであり、その挙動や使い方についてあらかじめ知っておくのは大切なことと言える。
Windows IT Pro Blogでは、上記の内容のほか、WinREのパーティションレイアウト、BitLockerによるストレージ暗号化使用時の対応などについても説明もしている。できれば、トラブルが発生していない平時に予習しておくといいだろう。