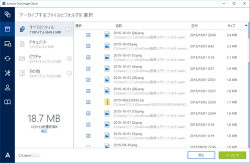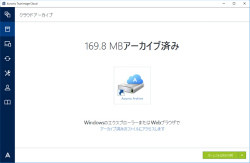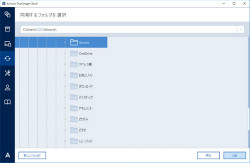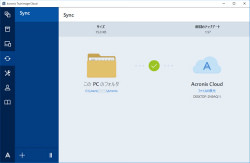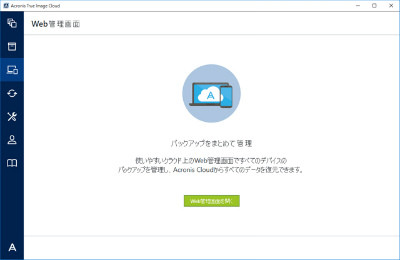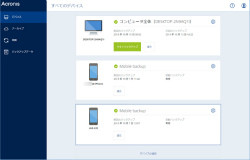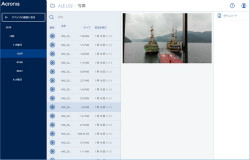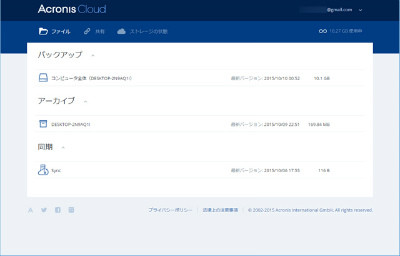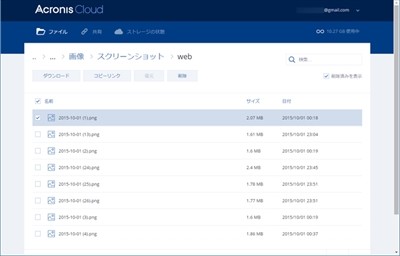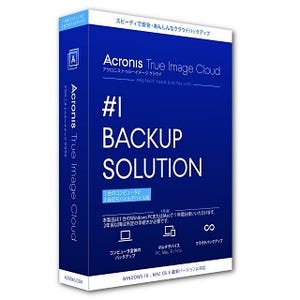使用頻度の低いファイルはクラウドにアーカイブしよう
PCのローカルディスクの空き容量が少なくなってきたときに便利なのが、"クラウドアーカイブ機能"だ。ローカルのファイルをサイズ順や日付順で一覧でき、使用頻度の低いファイルや大容量ファイルをクラウドへアーカイブすることが可能。アーカイブしたファイルはローカル側からは削除されるため、ローカルディスクの空き容量を確保でき、なおかつ後でファイルが必要になったときは、いつでもクラウドから戻すことができる。
専用クラウドの"Acronis Cloud"は、"Dropbox"や"OneDrive"のようなオンラインストレージとして使うことも可能だ。[同期]画面からPC内に専用フォルダを作成して、クラウドに同期でき、専用フォルダに保存したファイルを自動的にクラウドへアップロードすることができる。
True Imageを複数のPCにインストールすれば、クラウド経由で専用フォルダ内のファイルを同期でき、同じファイルを複数のPCで閲覧/編集したいときにも有用だ。そして、クラウド容量無制限な点が、他のオンラインストレージサービスにはないメリットといえるだろう。
Web管理画面からクラウドのファイルを参照/ダウンロード可能
メニューで[Web管理画面]を選択し、表示される画面で[Web管理画面を開く]ボタンをクリックすると、Webブラウザが起動して、クラウドのWeb管理画面が表示される。True ImageをインストールしていないPCでも、AcronisのWebページからログインし、Web管理画面にアクセス可能だ。
Web管理画面では、クラウドにデータをバックアップしているPCやモバイルデバイスを一覧し、最新の保存日時を確認できる。また、遠隔操作でPCのバックアップが可能なほか、各デバイスの[復元]ボタンからはバックアップしたファイルを参照して、ダウンロードすることも可能だ。
Web管理画面左側のメニューで[アーカイブ]や[同期]、[バックアップデータ]を選択すると、"Acronis Cloud"のWeb画面が表示される。このWeb画面では、PCのバックアップデータのほか、"クラウドアーカイブ機能"でアーカイブしたファイル、専用フォルダで同期しているファイルといったクラウド上のファイルを一覧して、参照することが可能。
個別のファイルをダウンロードしたり、公開用URLを取得し他のユーザーにファイルを共有することもできる。ソフトがインストールされていなくても、さまざまなデバイスのWebブラウザからアクセスして、バックアップしたファイルを参照したりダウンロードできる点が特長となっている。
新機能であるiPhone/Androidのデータバックアップ、さらにPCのクラウドバックアップやアーカイブといったクラウド機能について紹介してきた。最大の特長は、容量無制限の専用クラウドに、モバイルデバイスやPCのデータをバックアップして一元管理できることだ。
Acronis True Image Cloudは容量無制限のため、バックアップするファイルをわざわざ選別する必要がない。これに加え、複数デバイスからクラウド上のデータにアクセスできるため、機種変更などもスムーズに行うことが可能だ。Acronis True Image Cloudでクラウドをフルに活用し、所有しているデバイスの大切なデータを安全に保管してみてはいかがだろうか。
(マイナビニュース広告企画:提供 アクロニス・ジャパン)