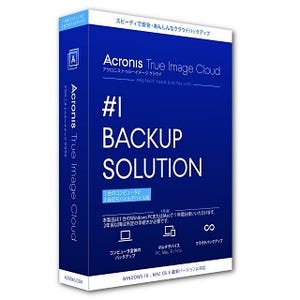定番バックアップソフト「Acronis True Image」の最新版となる「Acronis True Image Cloud」(以下、True Image)。True Imageの特長は、従来のWindows/MacのPCに加えて、iPhoneやAndroidスマートフォンなどのモバイルデバイスにも対応し、それらのデータを容量無制限のクラウドにバックアップできることだ。
1回目では、Acronis True Imageの中心機能「イメージバックアップ」について紹介した。今回は新機能であるiPhone/Androidのデータバックアップ、さらにPCのクラウドバックアップやアーカイブといったクラウド機能について、実際にTrue Imageを使いながら詳しく紹介していきたい。
Acronis True Image Cloudのライセンス体系を確認
はじめに、Acronis True Image Cloudの価格を確認しておこう。True Imageは1年単位のサブスクリプション制となっており、インストールできるPCやモバイルデバイスの台数に応じて、以下3種類のライセンスが用意されている。
- 1コンピュータ+3デバイス 9,980円/年間
- 3コンピュータ+10デバイス 15,980円/年間
- 5コンピュータ+15デバイス 19,980円/年間
たとえば、"1コンピュータ+3デバイス"の場合、1台のWindowsまたはMacのPCを丸ごとクラウドにバックアップできるほか、iPhone/iPadやAndroidスマートフォン/タブレット、Windows Phone(近日対応予定)といったモバイルデバイス3台の写真/動画/連絡先などのデータをクラウドにバックアップすることが可能だ。家族の人数や、使っているPC/モバイルデバイスの台数に応じて、最適なライセンスを選べる。
なお、以前のバージョンである「Acronis True Image 2014」「Acronis True Image 2015」からのアップグレード版のほか、学生向けアカデミック版も用意される。また、クラウドに対応せず、従来同様の買い切り&永続ライセンスで利用できる「Acronis True Image 2016」も提供されている。
iPhone/Androidのデータを容量無制限のクラウドにバックアップ
それでは、iPhoneやAndroidスマートフォンなどのモバイルデバイスのデータをバックアップする方法を見ていこう。モバイルデバイスのバックアップには、専用アプリ「Acronis True Image Cloud」のインストールが必要だ。アプリはApp StoreまたはGoogle Playから無料でダウンロードできる。ただし、機能を使用するにはサインインが必要なので、製品の購入が前提条件となる。
初回起動時の画面からPC版Acronis True Image Cloudで登録したメールアドレスとパスワードを入力し、サインイン。会員登録が済んでいない場合は、アプリ上で登録を行うことも可能だ。
サインイン後の画面では、バックアップするデータの種類を選択でき、画面下部[今すぐバックアップ]ボタンをタップすれば、クラウドへのバックアップが開始される。対象データは、Android端末の場合、連絡先/写真/動画/スケジュール/SMS履歴だ。iOS端末の場合、連絡先/写真/動画/スケジュール/リマインダーとなっている。
|
|
|
Android端末の場合、連絡先/写真/動画/スケジュール/SMS履歴を選択し、[バックアップの開始]をタップするとバックアップを実行できる |
iOS端末の場合、連絡先/写真/動画/スケジュール/リマインダーから選択 |
データのバックアップ先は、専用クラウドである"Acronis Cloud"で、容量は無制限。クラウドの空き容量を気にすることなく、写真や動画などを思う存分バックアップできる。ただし、数十GBものデータをバックアップ際は、モバイルデータ通信の通信量制限に注意が必要だ。設定画面では、バックアップ時の通信方式を設定できるため、通信量制限が心配なときは"Wi-Fiのみ"を選択しておくとよいだろう。
設定画面では自動バックアップの設定も行える。写真や連絡先などが端末に新しく保存された場合、前回より追加されたデータのみをクラウドに自動バックアップでき、タイミングは"常時"または"充電時"を選択可能。自動バックアップをオフにしているときは、任意のタイミングに手動でバックアップできる。
メニューから[データアクセスと復元]を選択して表示される画面では、クラウドにデータをバックアップしたすべてのモバイルデバイスを一覧でき、最新のバックアップ日時を端末ごとに確認できる。デバイスを選択してバックアップデータを閲覧したり、選択したデータを端末に復元することも可能。
特筆すべきは、すべてのモバイルデバイスのバックアップデータをクラウドで一元管理でき、各端末からアクセスして復元できることだろう。端末が故障しデータを失った時はもちろん、スマートフォンを機種変更する際のデータ移行にも最適。とりわけ、iPhoneからAndroidへ、AndroidからiPhoneへなど、OSが異なる機種に乗り換えたときでも、写真や連絡先などをクラウド経由で簡単に移行できるのは、かなり便利だ。