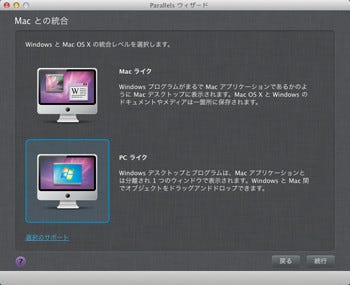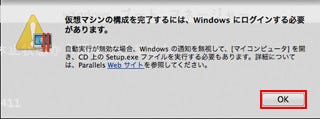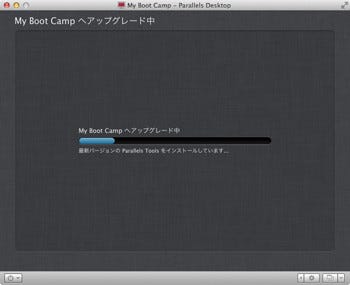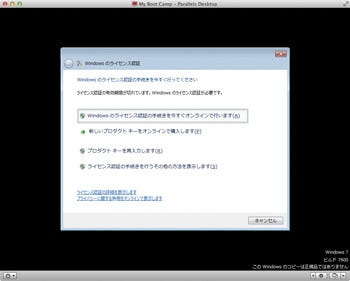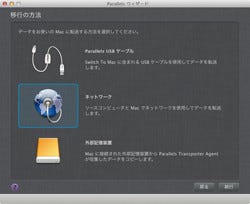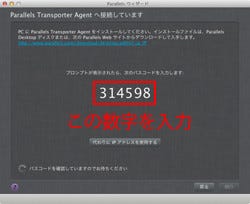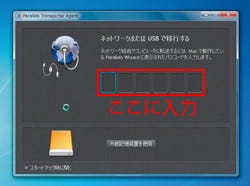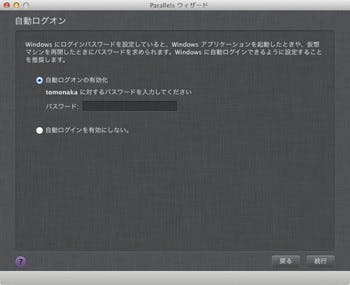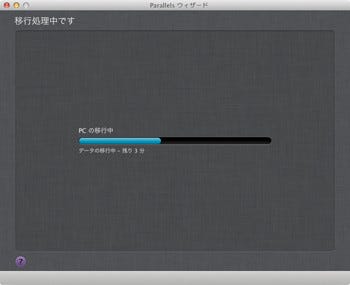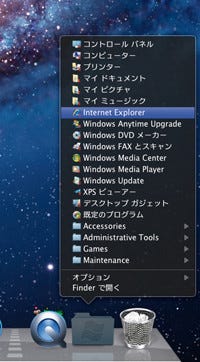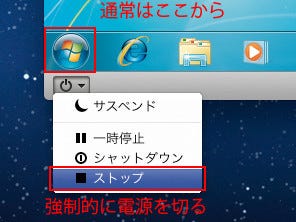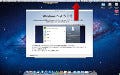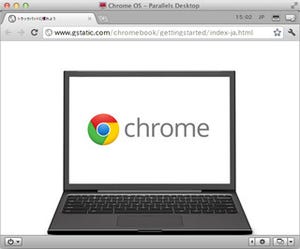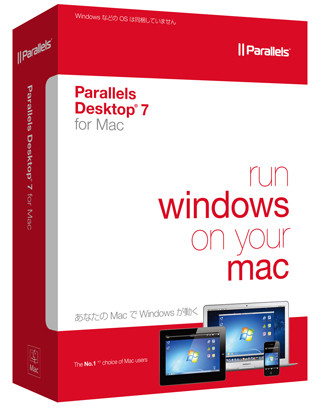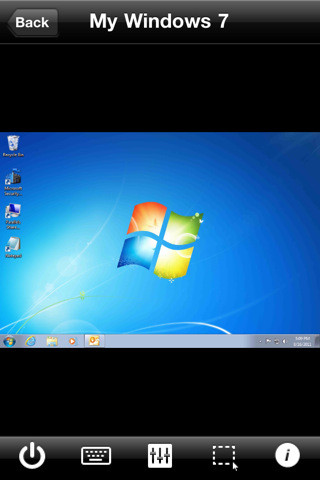ここでは、Parallelsでの仮想マシンの作成方法と、仮想マシンの電源管理について解説しましょう。まずは仮想マシンの作成ですが、Windowsを新規にインストールする方法と、セットアップ済みのブートキャンプ上のWindowsを使う方法、実際のWindowsマシンから移行する方法の3パターンがあります。
Windowsをインストールする
Windowsを新規インストールするのは非常に簡単で、プロダクトキーを入力しておけば、ほぼ全自動で完了します。実際のWindowsマシンにインストールするよりも手順が少ないくらいです。ブートキャンプと実際のWindowsマシンからの転送による仮想マシンの作成はWindowsのインストールが不要なうえ、環境もそのまま利用できるのがメリットです。
新規インストール
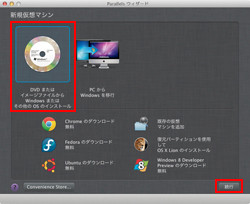
|

|
|
手順1-1 [Parallels仮想マシン]ウィンドウ(または[ファイル]メニュー→[新規])を選ぶと「Parallelsウィザード」が表示されます。[DVDまたはイメージファイルから~]を選び、MacにWindowsのインストールDVDを挿入して[続行]をクリックします |
|
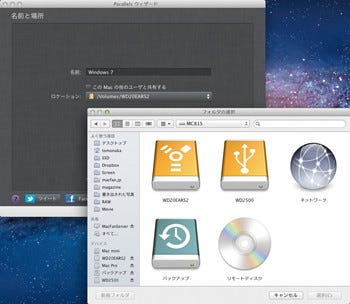
|
手順1-3 仮想マシンファイルの保存先を選びます。初期設定は[ホーム]→[書類]フォルダですが起動ディスクの圧迫を防ぐために外付けハードディスクなどを選ぶこともできます。あとは、Windowsのプロダクトキーを入力すればほぼ全自動でインストールが完了します |
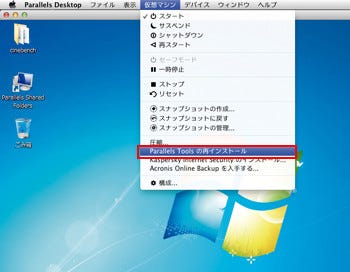
|
手順1-4 「Parallels Tools」も自動的にインストールされますが、場合によってはインストールされないときがあります。その場合は[仮想マシン]メニュー→[Parallesl Tools~]を選べば手動でインストールできます |
Boot Campを利用する
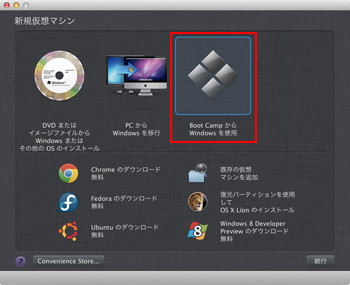
|
手順2-1 「Parallelsウィザード」を開き、[Boot CampからWindowsを使用]を選びます(ブートキャンプでWindowsがインストールされていることが前提です)。なお、Boot Campを使うとサスペンドや一時停止、スナップショットが利用できません |
PC上で動作しているWindowsから環境を転送する
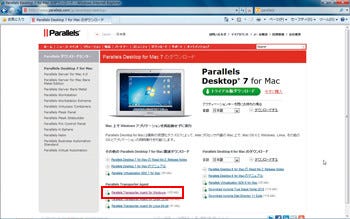
|
手順3-1 転送したいWindowsマシンからParallelsのWEBサイトで[ダウンロード]→[Parallels Desktop for Mac]と辿り、ページ下部から「Parallels Transporter Agent for Windows」をダウンロードしてインストールします |
Windowsとソフトの起動
次に、Parallelsを起動し、仮想マシンを起動してみます。
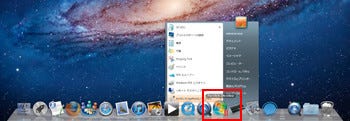
|
手順4-2 Windows用のソフトを起動するには、コヒーレンスモードのときはドック上のParallelsのアイコンをクリックすると[スタート]メニューが表示されるので選びます。その他の表示では[スタート]メニューから普通のWindows同様に行えます |
仮想マシンの終了
インストールした仮想マシンには、実際のマシンと同様に電源の概念があります。電源を切ると(シャットダウン)、Windowsが終了してMacのCPUとメモリを解放します。そして、仮想マシンならではの機能として、「一時停止」や「サスペンド」があります。前者は一時的に仮想マシンをいわばフリーズさせてMacのCPUを解放するものです。後者は仮想マシンのメモリ内容をMacのストレージに保存して、CPUとメモリを解放します。Windowsの起動や終了には時間がかかりますが、これらを使うと高速に停止や再開ができるので使い分けてみましょう(表2)。
| 表2 仮想マシンの停止方法 | |||
|---|---|---|---|
| 操作 | 説明 | メモリ | 再開 |
| シャットダウン | Windowsを終了する | 解放 | 遅い |
| サスペンド | Windowsを休止状態する | 解放 | 速い |
| 一時停止 | 仮想マシンをフリーズさせる | 保持 | とても速い |
| ストップ | 仮想マシンを強制終了する | 解放 | 遅い |