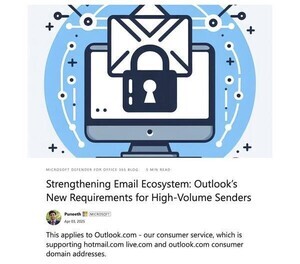ショートカットキーでらくらく操作
GUIアプリケーションの多くは、基本的にマウスを使ってメニューから利用したい機能を選択し、キーボードで文字の入力を行う。GUIアプリケーションで作業を行う上でマウスとキーボードを交互に操作することは、わずかではあるが手の移動が必要なため、作業効率が低下する。
もちろん、対象の作業が画像処理系アプリケーションのようにマウスの操作を多用しなければならない場合はその限りではないが、文字の入力がメインの作業となるテキストエディタやターミナルアプリケーションの場合、作業時の手の置き所はほとんどキーボードの上だ。
ユーザーによってはショートカットキーが用意されていることがわかっていても、横にあるマウスをついつい使ってしまう方もいるだろう。またショートカットキーは通常いくつかのキーを組み合わせて利用するため、対象の機能をショートカットキーで利用するにはまず覚えて慣れなければならないといった”壁”も存在する。それでもテキストエディタやターミナルアプリケーションに加え、多くのGUIアプリケーションに標準で用意されていることからもわかる通り、ショートカットキーは有用な機能の1つと言えるだろう。
Windows Terminalにもデフォルトでショートカットキー機能が提供されており、自身の持つ基本的な機能の多くをショートカットキーで操作できるようになっている。全てのショートカットキーをマスターするのは大変だが、できるだけ覚えてWindows Terminalでの作業を楽にしてしまおう。
ショートカットキー一覧(Windows Terminal V0.8時点)
執筆時現在(Windows Terminal V0.8時点)で、Windows Terminalに標準で割り当てられているショートカットキーの一覧は次のようになっている。なお、Windows Terminalはまだプレビュー版であるため、もしかしたら正式版に向けて割り当てられているショートカットキーが変わる可能性はある。その点についてはご了承いただきたい。
| キー操作 | 内容 |
|---|---|
| Ctrl-Shift-c | コピー |
| Ctrl-Shift-v | ペースト |
| Ctrl-マイナスキー | フォントサイズを縮小 |
| Ctrl-= | フォントサイズを拡大 |
| Ctrl-0 | フォントサイズをデフォルトに戻す |
| Ctrl-Shift-↑ | スクロールアップ |
| Ctrl-Shift-↓ | スクロールダウン |
| Ctrl-Shift-PageUp | ページスクロールアップ |
| Ctrl-Shift-PageDwon | ページスクロールダウン |
| Ctrl-, | 設定ファイルを開く |
| Ctrl-Shift-d | フォーカスされているペインを新規タブとして複製 |
| Ctrl-Shift-f | フォーカスされているペイン内を検索 |
| Alt-Enter | フルスクリーン化または元のウィンドウサイズに戻す |
| F11 | フルスクリーン化または元のウィンドウサイズに戻す |
| Ctrl-Shift-w | ペイン、タブまたはWindows Terminalを終了 |
| Alt-F4 | Windows Terminalを終了 |
| Ctrl-Shift-t | タブを追加 |
| Ctrl-Shift-数字キー | タブを追加 |
| Ctrl-Tab | 次のタブに切り替え |
| Ctrl-Shift-v | 前のタブに切り替え |
| Ctrl-Shift-Space | プルダウンメニューを表示 |
| Ctrl-Alt-数字キー | 特定のタブに切り替え |
| Alt-Shift-マイナスキー | フォーカスされているペインの下に新規ペインを作成 |
| Alt-Shift-= | フォーカスされているペインの右に新規ペインを作成 |
| Alt-↓ | 下のペインにフォーカスを移動 |
| Alt-← | 左のペインにフォーカスを移動 |
| Alt-→ | 右のペインにフォーカスを移動 |
| Alt-↑ | 上のペインにフォーカスを移動 |
| Alt-Shift-↓ | ペインを下方向へリサイズ |
| Alt-Shift-← | ペインを左方向へリサイズ |
| Alt-Shift-→ | ペインを右方向へリサイズ |
| Alt-Shift-↑ | ペインを上方向へリサイズ |
以前、タブやペインについて解説したが、Windows Terminalにはこの2つの機能に多くのショートカットキーが割り当てられている。これらの機能のショートカットキーについてはすでに触れているため、今回はそれ以外で有用なショートカットキーを紹介しよう。
「Ctrl」+「Shift」+「d」を押すことで、フォーカスされているペインを新規タブとして複製できる。フォーカスされているのがWSLのペインであればこのショートカットキーを押すと新規タブが立ち上がり、そのタブ上のWSLのペインにフォーカスが切り替わる。タブ内で複数のペインを利用している場合でも現在フォーカスされているペインを新規タブとして複製する。タブ内でWSLとPowerShellを使用していたとしても、フォーカスのペインがPowerShellであれば、新規タブとしてPowerShellが立ち上がる。
ショートカットキーで検索機能を呼び出すこともできる。フォーカスされているペイン上で「Ctrl」+「Shift」+「f」を押すと右上に検索ウィンドウが表示され、フォーカスされているペイン内に限り任意の文字列を検索できる。なお、この検索機能はペインをまたいで検索することはできないため、ペインごとにこのショートカットキーで検索機能を呼び出す必要がある。
Windows Terminalには終了用のショートカットキーが2つ用意されている。「Alt」+「F4」を押すとWindows Terminalを、「Ctrl」+「Shift」+「w」を押すとペインを利用していればフォーカスされているペインを、タブのみを利用しているのであればフォーカスされているタブを、ペインもタブも使用していないのであればWindows Terminalが終了する。
「Alt」+「F4」の場合は、対象のWindows Terminalで複数のタブ、またはペインを利用していたとしても全て終了させることができる。タブを複数利用しているときのみ終了するかどうかの確認メッセージが表示され、タブを使用しておらずペインのみを利用しているときはそのまま終了する。
ショートカットキーは編集可能
Windows Terminalは基本的な機能を標準で提供されているショートカットキーで一通り利用できるようになっている。慣れてしまえば、場合にもよるがほぼマウスを使わずに作業を行うこともできるだろう。
ショートカットキーの使用の有無で作業効率は変わってくる。たとえそれがほんの数秒の差であっても、作業が長くなればなるほど塵も積もれば……で、その差は大きくなるはずだ。全てのショートカットキーを覚えるのではなく、自分がよく利用する機能のみを覚えるだけでも悪くはない。
すでにUNIX環境やMacなどでターミナルアプリケーションを利用していて、バリバリにショートカットキーを利用しているようなユーザーならば、似た挙動の機能に関してほかのアプリケーションと同じショートカットキーにしたいと思う方もいるだろう。そんなときに役立つのがショートカットキーの編集機能だ。
Windows Terminalでは、現在割り当てられているショートカットキーの変更や新たにショートカットキーの割り当てが設定ファイルで行えるようになっている。また設定ファイルではショートカットキーの編集だけでなく、その他にもさまざまな設定が行えるようになっている。この設定ファイルについては次回紹介したい。またショートカットキーの編集についても追って紹介していく予定だ。