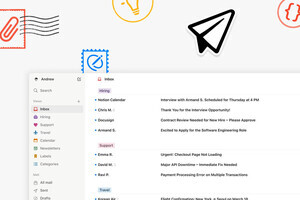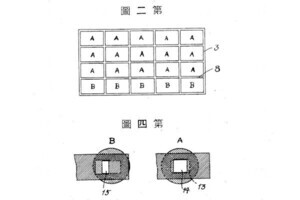最近、注目を集めるテクノロジの1つに、クラウドコンピューティングがある。インターネット上に、仮想技術を応用してサーバなどを構築・運用するものだ。コスト削減や迅速性などが期待できる。本稿で紹介するServersManは、フリービットが提供するするフリーソフトで、現在使用中のPCを簡単にクラウド化してみるものだ。ServersManを使うことで、身近なレベルからクラウドを体験できる。本稿では、そのユニークな機能を紹介しよう。
ServersManのダウンロードとインストール
ServersManには、
- iPhone/iPod Touch
- Android
- Windows
- Windows Mobile
- CAS(Cloud Attached Server:クラウド上のNAS)
などに対応する(それぞれ専用のソフトが提供される)。本稿では、Windows用のServersManであるServersMan@Desktop(for Windows)を使用する。2009年7月に新バージョンである1.1βがリリースされた。1.1βでは、Cloud Switch2.0が搭載され、UPnPプロトコルにも対応し、より高速な通信が可能となった。対応OSは、Windows XP/Vista/7である。まずは、ServersManのダウンロードである。ServersManの公式ページにアクセスする(図1)。
さらに、ページ右にある[ダウンロード(無料)]をクリックし、ダウンロードページに移る(図2)。
ServersMan@Desktopのダウンロードが完了したら、早速、サインアップを行う。ここでは初めてServersManを使うので、[新規に申し込む]をクリックする。[再設定]は、すでにアカウントがすでにある場合に使用する(図3)。
 |
図3 サインアップを開始 |
次に利用規約となるが、適切に対応する(図4)。
 |
図4 利用規約 |
ついで、アカウントとなるメールアドレスを入力する(図5)。
 |
図5 メールアドレスの入力 |
[次へ]をクリックすると、入力したメールアドレスにサインアップキーが送られる(図6)。
 |
図6 サインアップキーの送信 |
図7が実際に送られたものだ。
ここに書かれている6桁の英数字を入力する(図8)。メールが送信されてから10分以内に入力しないと、再度、サインアップを行うことになるので注意されたい。
 |
図8 サインアップキーの入力 |
同時にパスワードも設定する。以上でサインアップは完了である(図9)。
 |
図9 サインアップの完了 |
サインアップが完了したら、ServersManを起動しよう。すぐに接続が開始される(図10)。
 |
図10 ServerManの起動 |
ここで、セキュリティの警告がでることがある。ServersManの機能がファイアウォールでブロックされているからである。ここでは、[アクセスを許可する]を選択する。
無事に接続が確立すると、図12のように画面下に接続IPなどが表示される。
 |
図12 ServersManの起動 |
たったこれだけでクラウド化完了
さて、以上でSeversManをインストールしたPCがクラウド化される。図12でMyStorageとpublic_htmlで指定された2つのフォルダが公開フォルダになる。2つの違いは、自分用と他人への公開用の違いである(後述)。[MyStorage]をクリックすると、ファイルブラウザが起動する。このフォルダ内のファイルが公開される。ここでは一例として、Sample_mov.mp4というデータをコピーした(図13)。
もちろん、フォルダは任意に選択可能である。図12でボタンの下にある[Setting]をクリックすると、フォルダ選択画面となる(図14)。
 |
図14 フォルダ選択画面 |
デフォルトでは、C:\Users\ユーザ名\AppData\Roaming\ServersManDesktop\RootDir\Mystorageとなっている。OSによっては、デフォルトではアクセスできないフォルダである。図14で自由にフォルダを選択できるが、状況によっては危険も伴う。慎重に検討してほしい。さて、公開したフォルダにアクセスしてみよう。図12で[http://serversmn.com]をクリックすると、ブラウザが起動し図1となる。ここで右上にあるメールアドレスとパスワードを入力し、[ログイン]をクリックする。すると、ログインしたいデバイスの選択となる(図15)。
図15では1つしかないが、複数ある場合(複数のServersManを使用している場合など)はログインしたいデバイスを選択する。実際にフォルダが表示される(図16)。
図16はローカル接続した状態である。つまり、LAN経由で接続したものである(図のURLをみればクラスCのIPアドレスが表示されている)。もし、外部ネットワークからアクセスする場合は、EL(Emotion link)つまりVPN経由でアクセスする(図17)。
ServersManのサーバを経由してアクセスする。ここで再度確認するが、データはあくまでもPC上にある。実際にMyStorageフォルダを表示すると、図18のようになる。
先ほどコピーしたSample_mov.mp4がある。このように、ネットワークさえあれば、どこからでも自分用公開フォルダにアクセスできる。