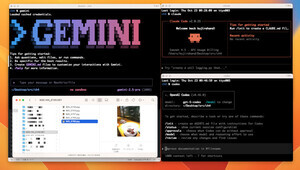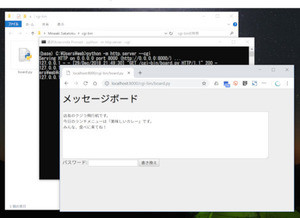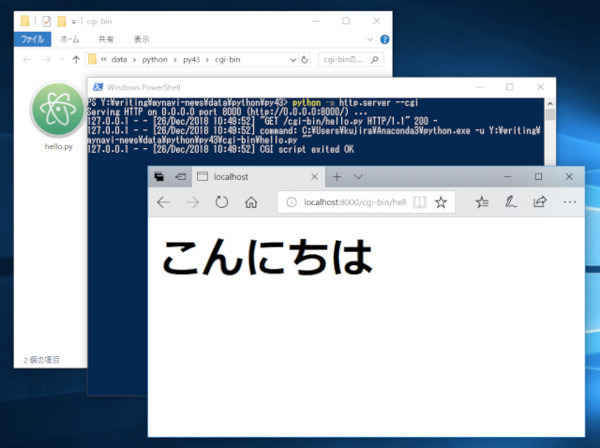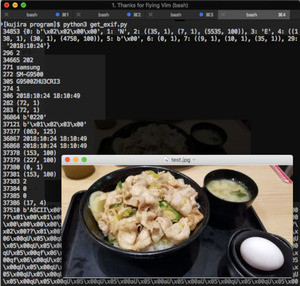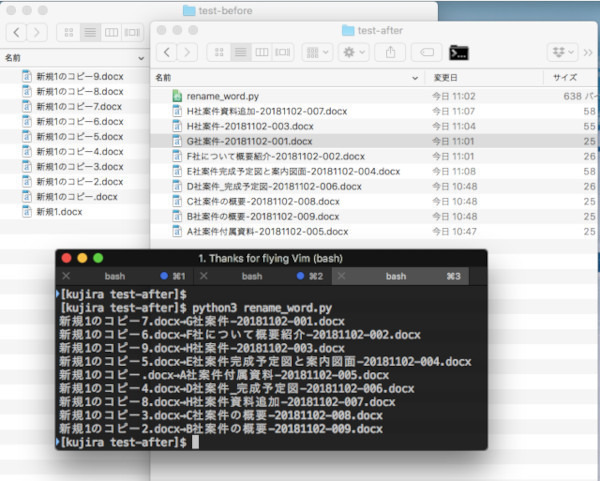先日、手元のMacをリニューアルした。それに伴って、Pythonの開発環境を構築しなおすことになった。それで、本連載の第一回目で紹介したインストール手順を確認したのだが、本連載も2年を超えて内容が少し古くなってしまった。そこで、最新環境でPythonの開発環境を構築する方法を紹介する。
最新のPythonではなく一つ前のPythonをインストール
ところで、Pythonに関しては、常に最新のバージョンが良いという訳ではなく、状況によるというのが現実だ。というのも、本稿執筆時点で、Pythonの最新安定版は、3.7.2だが、ディープラーニング(深層学習)で最も利用されているライブラリ『TensorFlow』の最新版1.12.0では、Python 3.4.xから3.6.xにしか対応していないのだ。そのため、最新版の3.7.2をインストールすると、TensorFlowが使えないということになる。
PythonのWebサイトを確認すると、その点も考慮されているのか、最新安定版のバージョンを確認すると、3.7.2と3.6.8の両方が同日にリリースされていた。結論として、インストールするPythonのバージョンを選ぶ際は、自分の利用したい機能やライブラリが最新版のPythonに対応しているかどうかを確認する必要がある。
そこで、本稿では、多くのライブラリが対応しているだろう、3.6の最新版をインストールする方法を紹介する。加えて、ここでは、最初からさまざまな便利なライブラリがインストールされる、オールインワンパッケージのAnacondaをインストール方法を紹介する。
そもそもインストールしないという選択
また、最近では、Google ColaboratoryというWebブラウザ上でPythonのプログラミング環境が提供されている。これを利用すれば、ローカルPC上に何もインストールすることなく、Pythonを使ってプログラムを開発できる。本連載でも、第26回から3回にわたって、Colaboratoryの使い方を紹介したので参考になるだろう。
Windows版のインストール方法について
とはいえ、本連載で紹介するプログラムの多くは、ローカルPCにインストールして使うことを想定している。そして、OSが異なれば、アプリのインストール方法は異なる。そこで、本稿でも、Windowsの場合、macOSの場合と分けて手順を紹介する。最初に、Windowsのインストール方法を紹介する。
Windowsに関しては、AnacondaのWebサイトからインストーラーをダウンロードしてきて、インストールするのが最も簡単だ。Webブラウザで、こちらへアクセスして、Windows版(Python 3.7 version)を選んでクリックしよう。インストーラーをダウンロードし、ダブルクリックでAnacondaをインストールしよう。基本的に、「Next」をクリックしていけば良い。途中で、オプションが表示されるが、デフォルトで大丈夫だろう。
ただし、このAnacondaは、最新版のPythonを同梱している。先ほど、紹介したように、Python 3.6でないと、多くのライブラリが動かないという事情がある。インストールが完了したら、Windowsメニューより、[Anaconda3 > Anaconda Prompt]をクリックして、Anacondaのコマンドラインを起動しよう。そして、以下のコマンドを実行すると、Pythonのバージョンを、Python3.6に変更できる。
conda install python=3.6
macOSへのインストールについて
上記のAnacondaのWebサイトでは、macOS版のインストーラーも提供しているので、それをダウンロードインストールすれば良い。しかし、macOSを利用している多くのプログラマーは、Homebrewを利用していることと思う。Homebrewを使う場合、Pythonのバージョンを手軽に切り替える機能を持つ『pyenv』を使うのがオススメだ。Spotlight(画面右上の虫眼鏡のアイコン)から、「ターミナル.app」を起動し、いくつかのコマンドを入力することで、Pythonをセットアップできる。なお、以下の手順は、パッケージマネージャーのHomebrewを利用するため、64ビットのmacOS10.12以降が必要となる。
まず、Homebrewをインストールしよう。以下のコマンドを打ち込もう。このとき、xcodeより基本的なツールもインストールされる。
/usr/bin/ruby -e "$(curl -fsSL https://raw.githubusercontent.com/Homebrew/install/master/install)"
続いて、pyenvをインストールしよう。
brew install pyenv
echo 'eval "$(pyenv init -)"' >> ~/.bash_profile
exec $SHELL -l
そして、pyenvを利用して、Anacondaをインストールする。pyenvを利用する場合は、手軽にバージョンの切り替えができるので、最初から、Python3.6が梱包されているバージョンをインストールしよう。
pyenv install anaconda3-4.4.0
pyenv global anaconda3-4.4.0
以上で、様々なライブラリがインストールされたPython環境が整う。
Pythonの実行テスト
その後、正しくPythonが動くか確かめてみよう。Windowsなら、メニューから[Anaconda3 > Anaconda Prompt]を起動しよう。macOSなら「ターミナル.app」を起動しよう。
そして、以下のように、pythonとコマンドを打ち込むと、Pythonの対話実行環境が起動する。
python
準備ができると「>>>」と表示されるので、簡単な計算を入力して実行してみよう。以下は、123の456乗を計算する
>>> 123 ** 456
まとめ
以上、今回は、二年ぶりに最新版のPython環境をインストールする方法を紹介した。基本的には、Webサイトから最新版のインストーラーをダウンロードして、ダブルクリックして実行するという手順は同じだ。しかし、原稿執筆時点では、バージョンの過渡期であり、便利なライブラリが対応しておらず、一つ前の安定版が便利という状況だ。その点も考慮してインストール方法を紹介したので参考にしてほしい。
また、二年前、多くのPython環境では、Python2がデフォルトだったので、コマンドラインからpythonコマンドを実行すると、Python2が起動された。しかし、Anacondaをインストールすると、今では、Python3が起動する。
なお、二年前の記事を読み返してみて思ったのだが、引き続き、Python人気は健在だし、機械学習や深層学習を試してみようという人には、Pythonが第一候補という状況だ。Pythonの今後も楽しみだ。
自由型プログラマー。くじらはんどにて、プログラミングの楽しさを伝える活動をしている。代表作に、日本語プログラミング言語「なでしこ」 、テキスト音楽「サクラ」など。2001年オンラインソフト大賞入賞、2004年度未踏ユース スーパークリエータ認定、2010年 OSS貢献者章受賞。技術書も多く執筆している。