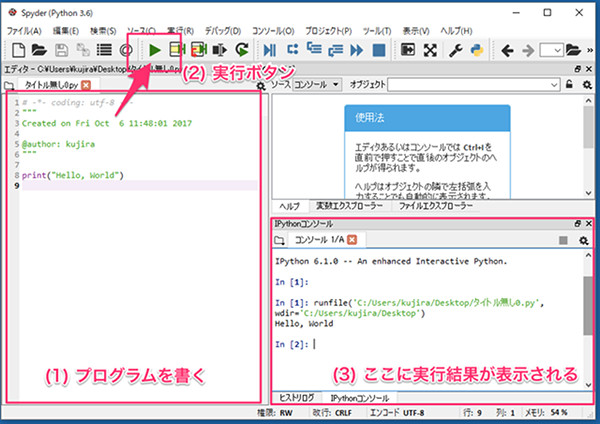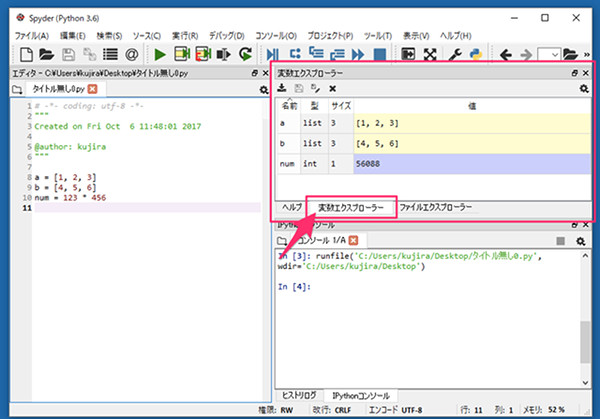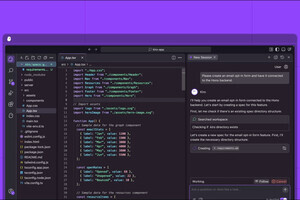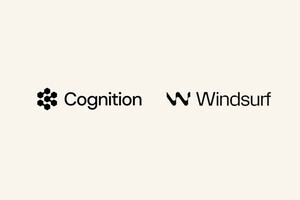前回、Anacondaを利用して、Pythonの実行環境、各種ライブラリ、開発ツールの一式をインストールした。今回は、Anacondaに同梱されている便利な開発ツールの使い分け、また、簡単な使い方を紹介する。
Anacondaにはどんな開発ツールが入っているのか?
最初に、Anaconda Navigatorを起動しよう。Anaconda Navigatorから各種ツールを起動できる。
Anaconda Navigatorは、Windowsでは、Windowsボタンを押してスタートメニューを表示したら、「Anaconda > Anaconda Navigator」を選んで起動できる。また、macOSでは、Finderのアプリケーションから「Anaconda-Navigator」が起動できる。
QtConsole - 対話型の実行環境
まずは、QtConsole (正式名はJupyter QtConsole)を見てみよう。このツールは、Anaconda Navigatorでは「IPython qtconsole」と書かれている。以下の図のアイコンで「launch」ボタンをクリックすると起動できる。簡単な使い方は、前回も紹介したが、これは対話型の実行環境だ。さっと起動して電卓代わりに使うこともできる。しかも、ライブラリを取り込めば、画面にグラフを描画することもできるので便利だ。
Jupyter Notebook - Pythonノートアプリの決定版
次に「Jupyter Notebook」を見てみよう。これは、Webブラウザ上でPythonプログラムを実行したり、その実行結果をノートとして保存しておくことのできる便利なアプリだ。ノート上に複数のプログラムと、その実行結果をレポートのように記録していくことができる。
このツールに関しては、本連載の2回目で詳しく紹介しているので参考にしてみて欲しい。
JupyterLab - タブでノートを切替え可能な次世代Pythonノートアプリ
続いて「JupyterLab」を見てみよう。これはJupyter Notebookの後継アプリだ。Jupyter Notebookにできることは、JupyterLabでもできる。Jupyter Notebookでは、基本的に一つのノートしか扱うことはできなかったが、JupyterLabではタブで複数のノートを切り替えることができる。また、画面を分割して、異なるノートを左右(または上下)に並べて開くことができる。一画面の中で複数のノートを使いたい場面で役立つだろう。ただし、本稿執筆時点では、バージョン番号が1未満なので、その点を踏まえて利用しよう。
Spyder - Pythonの学習向け統合開発環境
Spyderは、Python用の学習向けに開発された統合開発環境だ。エディタから、デバッガ、対話型実行環境など、便利なツールがセットになっている。Pythonのプログラムを書くと、構文を見やすく色をつけたり、プログラムを記述するのに便利な高機能エディタがあるだけでなく、プログラムを途中で止めて変数の一覧を確認できるブレークポイント機能など、プログラム開発に便利な機能がある。
Python統合開発環境「Spyder」の使い方
Jupyter Notebookなどについては、既に何度か紹介しているので、ここでは、Spyderの使い方を、もう少し詳しく紹介しよう。
まずは、基本的な使い方だが、プログラムを書いて実行する方法を紹介しよう。Spyderを起動したばかりの画面では、左側がコードエディタとなっている。それで、画面左側のエディタ部分にPythonのプログラムを書いて、画面上部にある実行ボタン(あるいは、メニューから[実行 > 実行])をクリックしよう。すると、画面右下にある、IPythonコンソールに実行結果が表示される。プログラムを書いて、実行ボタンを押すと、結果がすぐに表示されるので、とても分かりやすい。
また、プログラムを実行した後で、プログラム内で利用した変数の値を確認することができる。例えば、エディタ部分に、以下のようなプログラムを実行してみよう。
a = [1, 2, 3]
b = [4, 5, 6]
num = 123 * 456
そして、画面右上のパネルにあるタブから「変数エクスプローラー」を選んでクリックしよう。すると、プログラム内で利用した変数の一覧とその内容が表示される。
また、デバッグ実行ボタンを押すと、プログラムを一行ずつ実行することができる。その際、先ほど見た「変数エクスプローラー」を表示すると、逐次、変数の値が変化するので、プログラムの動きを理解したり、値の変化を監視するのが容易だ。
加えて、メニューの[デバッグ > ブレークポイントのセット]を利用すると、任意の場所にブレークポイントを設定することができる。これは、デバッグ実行したときに、プログラムを任意の場所まで進めた上で、その部分から一行ずつ実行するということもできる。
まとめ
以上、今回は、Anaconda5に含まれる開発ツールを一つずつ紹介した。いずれも、とても便利なツールなので積極的に活用したい。しかも、Anacondaを一つインストールするだけで、全部使えるようになるというので便利だ。いずれも、初心者専用というものではなかく、高度な用途にも使えるツールなので、Pythonをこれから始める人にも、もっと活用したいと思っている人にもオススメだ。
自由型プログラマー。くじらはんどにて、プログラミングの楽しさを伝える活動をしている。代表作に、日本語プログラミング言語「なでしこ」 、テキスト音楽「サクラ」など。2001年オンラインソフト大賞入賞、2005年IPAスーパークリエイター認定、2010年 OSS貢献者章受賞。技術書も多く執筆している。