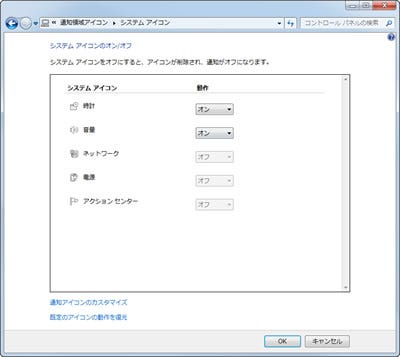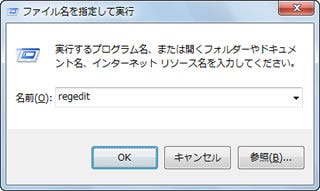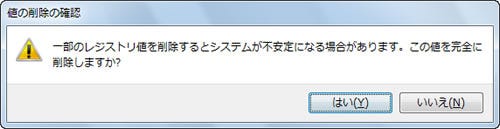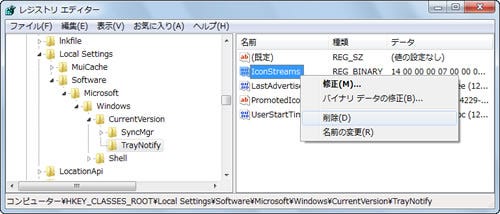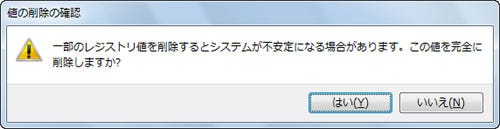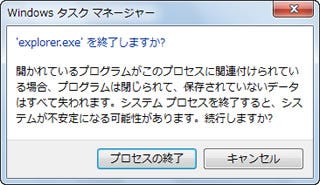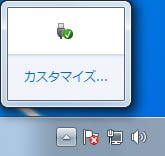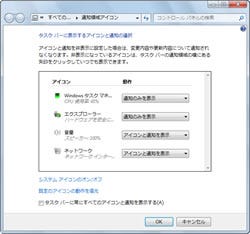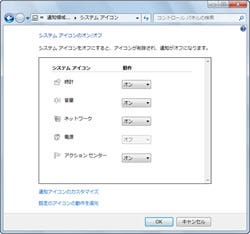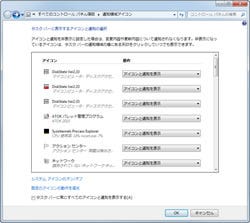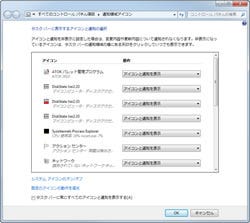こんにちは、阿久津です。Windows 7では、通知領域に表示するアイコンを、ユーザー(アプリケーション)アイコンとシステムアイコンの2種類に切り分け、煩雑な情報提供を軽減するようになりました。システムアイコンの導入はWindows Vistaから施された仕様変更ですので、Windows VistaからWindows 7へ移行した方は意識されたこともないでしょう。
ここで気になるのがコントロールパネルの「通知領域アイコン」からたどる「システムアイコン」の表示内容。通常ならば「時計」「音量」「ネットワーク」「電源」「アクションセンター」と5つのシステムアイコンに対する動作選択が可能ですが、参照するタイミングによっては項目がグレーアウトし、動作を変更することができません。ただし、デスクトップコンピュータの場合、バッテリ駆動を制御するロジックが組み込まれないため、「電源」がグレーアウトするのは正常な状態です(図01)。
システムアイコンの表示ロジックは、各デバイスの応答があって初めて有効にする仕組みを採用しており、システムクロックを参照する「時計」やオーディオデバイスからの応答を待つ「音量」は、比較的早く操作可能になりますが、ネットワークデバイスの有効化処理が必要な「ネットワーク」は、前述の2アイテムに比べ、若干遅くなります。
そして「アクションセンター」ですが、他の3(4)アイテムが操作可能になっても、同アイテムのみグレーアウトしたままになってしまう場面に遭遇したことがあるのでは。これは「アクションセンター」の機能を実現する「Security Center」サービスが遅延開始になっているため、多くのスタートアップアプリケーションが稼働している状態では後回しになってしまうためです(図02~03)。
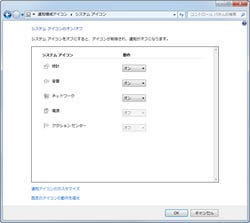
|

|
図02: ログオンしてから30秒程度経った状態の「システムアイコン」。ご覧のとおり「アクションセンター」のみグレーアウトしています |
図03: これは「アクションセンター」機能を実現する「Security Center」サービスが遅延開始となるため、起動が後回しされるのです |
つまり、ログオン直後にアクションセンター経由で表示するメッセージ(メモリ診断など)が正しく表示されないのは、これが原因です。対応策としては同サービスのスタートアップを「自動」に変更するのがベターですが、ログオン時のパフォーマンスを貶める一因になりかねませんので、あまりお勧めできません。
さて、このようにユーザーの使用スタイルによって、表示・非表示(と通知の無効化)を切り替えることが可能なシステムアイコンですが、Windows 7にログオン後、いつまで経っても操作可能にならないことがあります。今週はこのようなトラブルを解決するチューニング操作を紹介しましょう。
1.[Win]+[R]キーを押して「ファイル名を指定して実行」を起動し、テキストボックスに「regedit」と入力してから<OK>ボタンをクリックします。
2.レジストリエディタが起動したら、HKEY_CURRENT_USER \ Software \ Classes \ Local Settings \ Software \ Microsoft \ Windows \ CurrentVersion \ TrayNotifyキーをたどって開きます。
3.右ペインにあるバイナリ値「PastIconsStream」を右クリックし、メニューから<削除>を選択します。
4.確認をうながすダイアログが表示されたら、<はい>ボタンをクリックします。
5.続いてバイナリ値「IconStreams」を右クリックし、メニューから<削除>を選択します。
6.確認をうながすダイアログが表示されたら、<はい>ボタンをクリックします。この時点でレジストリエディタを終了してください。
7.[Ctrl]+[Shift]+[ESC]キーを押して、タスクマネージャを起動します。
8.<プロセス>タブにある一覧から<explorer.exe>を選択して、<プロセスの終了>ボタンをクリックします
9.確認をうながすダイアログが表示されたら、<プロセスの終了>ボタンをクリックします。
10.タスクマネージャの<ファイル>メニューから<新しいタスクの実行>を選択します
11.「新しいタスクの作成」が起動したら、テキストボックスに「explorer」と入力してから<OK>ボタンをクリックします。
これでチューニング終了です(図04~13)。
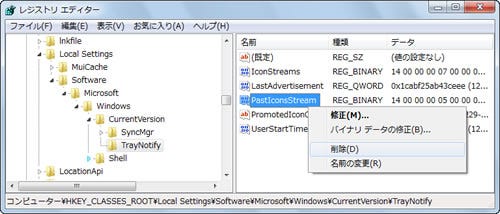
|
図05: レジストリエディタが起動したら、HKEY_CLASSES_ROOT \ Local Settings \ Software \ Microsoft \ Windows \ CurrentVersion \ TrayNotifyまでキーをたどって開き、バイナリ値「PastIconsStream」を右クリック。メニューにある<削除>をクリックします |

|

|
図09: [Ctrl]+[Shift]+[ESC]キーを押して、タスクマネージャを起動します。UACが有効な場合は<すべてのユーザーのプロセスを表示する>ボタンをクリックしてください |
図10: <プロセス>タブにある「explorer.exe」を選択した状態で<プロセスの終了>ボタンをクリックします |

|
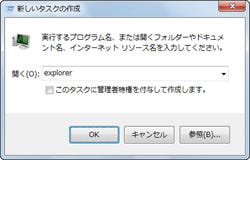
|
図12: タスクマネージャの<ファイル>メニューから<新しいタスクの実行>を選択します |
図13: 「新しいタスクの作成」が起動したら、テキストボックスに「explorer」と入力して<OK>ボタンをクリックします |
「システムアイコン」を開きますと、各システムアイコンが操作可能になっています。もし、この操作でもグレーアウトする項目がある場合は、そのデバイスがコンピュータ上で正しく動作しているか確認してください(図14~16)。
蛇足ですが、バイナリ値「IconStreams」「PastIconsStream」に見覚えのある読者が多いのではないでしょうか。Windows XP時代のチューニングテクニックに、「タスクトレイ(通知領域)から過去の履歴をクリアする」というものがありました。当時はHKEY_CURRENT_USER \ Software \ Microsoft \ Windows \ CurrentVersion \ Explorer \ TrayNotifyキーで操作していましたが、Windows 7ではキーの場所が、HKEY_CLASSES_ROOT \ Local Settings \ Software \ Microsoft \ Windows \ CurrentVersion \ TrayNotifyに変更されています。また、今回紹介したチューニング操作で、通知領域アイコン履歴をクリアすることができますので、システムアイコンにトラブルが発生していない方も、履歴をクリアしたい場合は同様の操作を行なってください(図17)。
それでは、また次号でお会いしましょう。
阿久津良和(Cactus)