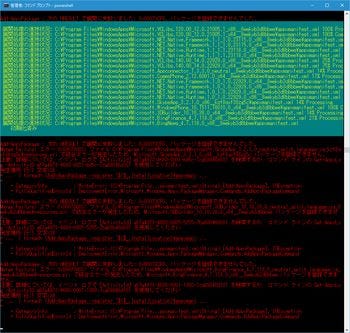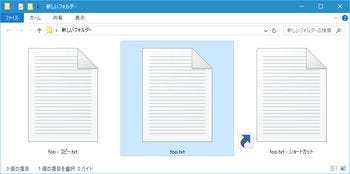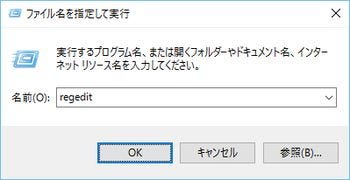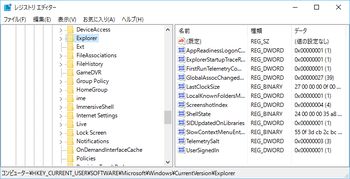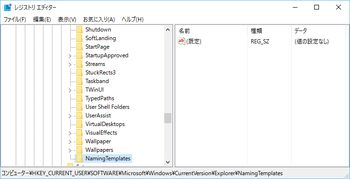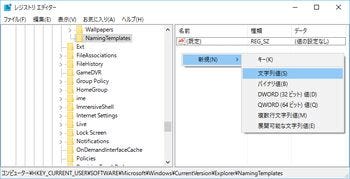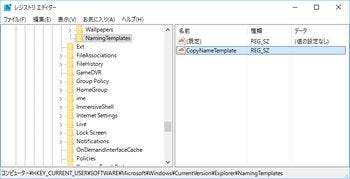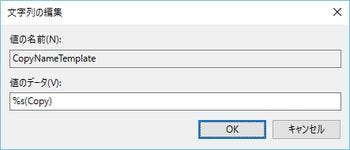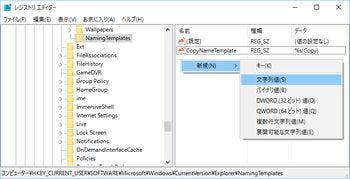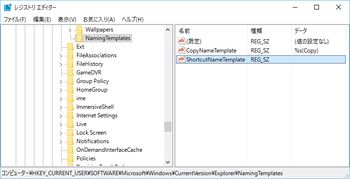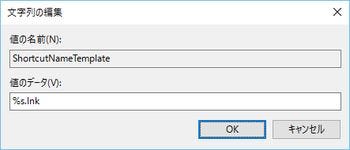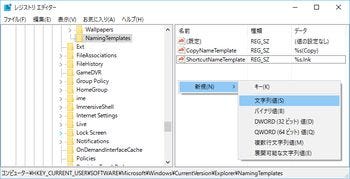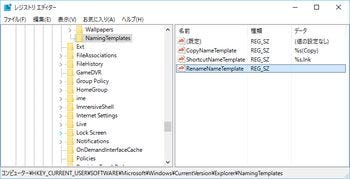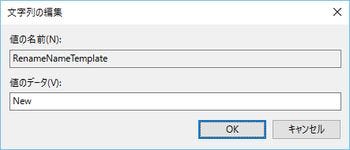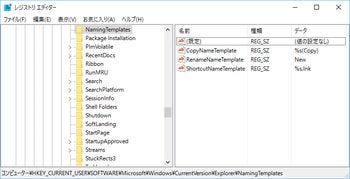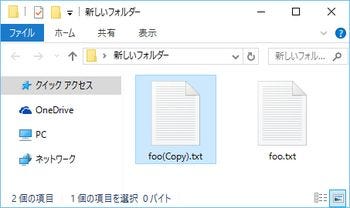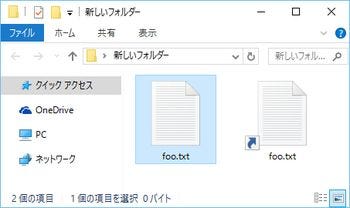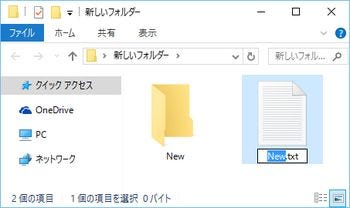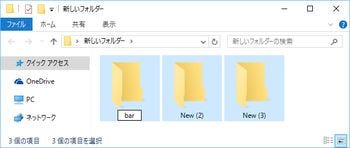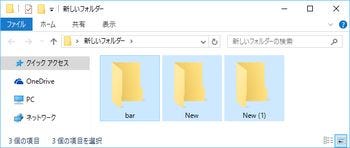こんにちは、阿久津です。Windows 98時代から始めた本連載、途中お休みを頂きましたが、17年目に入りました。今年もご愛読のほどよろしくお願いいたします。30年以上PCに触れてきたことを改めて振り返りますと、異なるデバイス上で同一のUX(ユーザー体験)を実現する「One Windows」は興味深いコンセプトです。
しかし、ユニバーサルWindowsアプリが正常に起動しないトラブルは、Windows 10に移行したユーザーであれば、一度は経験していることでしょう。筆者もNovember Update適用以降は安定していましたが、メインPCはWindows Insider Programに参加しているため、ビルド11082から再発するようになりました(図01)。
筆者はユニバーサルWindowsアプリへの依存度が高くないため、大きな問題に至っていませんが、「One Windowsにおける同一のUX」を実現するには、基盤となるWindows 10の熟成度をさらに深めなければなりません。Microsoftの開発陣に更なる努力を期待しましょう。
さて2016年の初回は、エクスプローラーの動作に関するチューニングを紹介しましょう。エクスプローラーでファイルやフォルダーを同一フォルダーにコピーすると「○○ - コピー」、ショートカットファイルを作成すれば「○○ - ショートカット」と接尾辞(suffix)が付けられます(図02)。
以前の記事でもご紹介しましたが、今回は新規ファイルおよびフォルダー作成時のテンプレートも合わせて変更するチューニングを紹介しましょう。
1. 管理者権限でレジストリエディターを起動します。
2. HKEY_CURRENT_USER\SOFTWARE\Microsoft\Windows\CurrentVersion\Explorer\
NamingTemplatesキーを開きます(ない場合は作成します)。
3. 文字列値「CopyNameTemplate」を作成し、データを「%s(Copy)」に変更します。
4. 文字列値「ShortcutNameTemplate」を作成し、データを「%s.lnk」に変更します。
5. 文字列値「RenameNameTemplate」を作成し、データを「New」に変更します。 6. レジストリエディターを終了させます。
これで操作が完了しました(図03~16)。
早速結果を確認してみましょう。任意のテキストファイルを作成し、ファイルを選択してから[Ctrl]+[C]キー → [Ctrl]+[V]キーと順に押してください。すると「○(Copy).txt」とテンプレートに沿ったファイル名が付けられます。さらに[Ctrl]+[V]キーを押して貼り付けると「○(Copy) (2).txt」「○(Copy) (3).txt」……と連番が増えていく仕組みは変わりません(図17)。
次に任意のテキストファイルを右クリックし、<ショートカットの作成>をクリックすると同名のショートカットファイルを作成できます。こちらは文字列値「ShortcutNameTemplate」のデータを変更して文字列を加えることもできますが、同一のファイル名にした方がわかりやすいでしょう(図18)。
最後に[Ctrl]+[Shift]+[N]キーを押して新規フォルダーを作成してください。すると新規フォルダー名は「New」となります。この動作はコンテキストメニューの<新規作成>で異なる種類のファイルを作成しても変わりません(図19)。
ただし、文字列値「RenameNameTemplate」の動作は、複数ファイルもしくはフォルダーのリネーム時にも影響をおよぼすため注意が必要です。複数のフォルダーを選択してリネームする場合、通常は「○」「○ (1)」「○ (2)」……となりますが、データに変数「%s」を含んでいない場合は正しく動作しません(図20~21)。
正しく動作させる場合は同値のデータに「%s」を加えてください。なお、各データは好みの文字列に変更できますが、「\ / ? : * " > < |」などはエクスプローラーの動作に支障をきたすため避けましょう。本チューニングを破棄する場合は各値もしくはNamingTemplatesキーを削除してください。
それでは、また次号でお目にかかりましょう。
阿久津良和(Cactus)