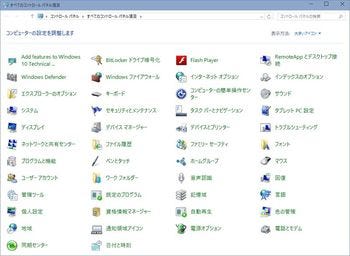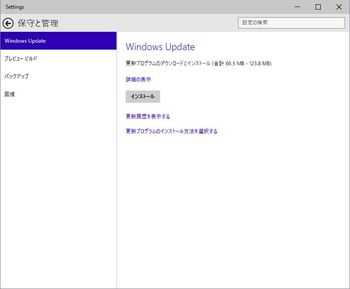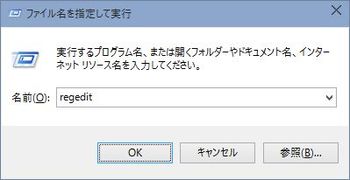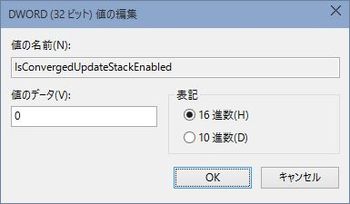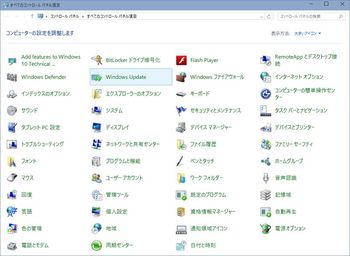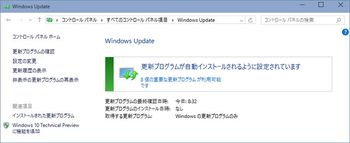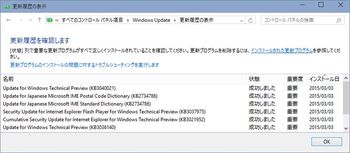こんにちは、阿久津です。Windows 10はWindows 3.x時代から使い続けてきた「コントロールパネル」を廃して、設定項目をモダンUIベースの「PC設定」へ移行する予定です。この傾向はWindows 8リリース時からありましたが、Windows 10 Technical Previewのビルド9926ではついにコントロールパネルからWindows Updateが消されました。そのため更新プログラムは「PC設定(Settings)」の「保守と管理」に並ぶ、「Windows Update」からインストールしなければなりません(図01~02)。
しかし、Windows 10 Technical Previewを精査しますと、アプレットを実行するコードや関連ファイルは残されているため、Windows Updateは非表示になった状態であることがわかります。そこで今週は、コントロールパネルのWindows Updateを復活させるチューニングをお送りしましょう。
1. 管理者権限でレジストリエディターを起動します。
2. レジストリエディターが起動したら、HKEY_LOCAL_MACHINE\SOFTWARE\Microsoft\WindowsUpdate\UXキーを開きます。
3. DWORD値「IsConvergedUpdateStackEnabled」を開き、データを「0」に変更します。
4. レジストリエディターを終了します。
これでチューニングが完了しました(図03~06)。
早速、結果を確認してみましょう。コントロールパネルを開いたままチューニングを行った場合は、一度閉じてから再び開いてください。すると見慣れた「Windows Update」がコントロールパネルに現れます(図07)。
もっとも本稿執筆時点では、Windows 10 Technical Preview向けの新しい更新プログラムはリリースされていません。そこで、仮想マシン上で2015年1月の状態から本チューニングを実行してところ、以前のように更新プログラムの検出やインストールが正しく行われることを確認できました(図08~09)。
このようにWindows 10 Technical Preview ビルド9926に関しては、HKEY_LOCAL_MACHINE\SOFTWARE\Microsoft\WindowsUpdate\UXキーのDWORD値「IsConvergedUpdateStackEnabled」で、Windows Updateの有無を制御していることがわかりました。データが「1」の場合はWindows Updateを非表示、データが「0」の場合は表示する仕組みですので、必要に応じて変更してください。
それでは、また次号でお目にかかりましょう。
阿久津良和(Cactus)