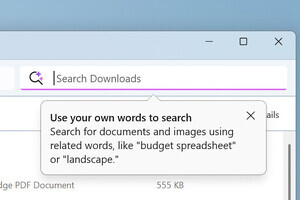こんにちは、阿久津です。Windows 8以降のスタート画面に並ぶタイルは、タッチ操作を前提としていますので、簡素なデザインを採用しました。より情報を提供するためのライブタイルも存在しますが、サイズ的制限から多くの情報を得ることはできません。そこでWindows 8.1はタイルサイズに「大」などを追加し、より多くの情報を提示するようになりました。
しかし、Microsoft Research Asiaの研究者は、ライブタイルによる情報提供の拡大にチャレンジしています。MicrosoftウォッチャーのMary Jo Foley氏がZDNetに寄稿した記事によれば、双方向的な機能を持つライブタイルを用意し、ユーザーは同タイルから情報の取得やコンテンツへの直接アクセスを可能にするとか。
公式情報としてはWindowsBlogItaliaの記事が参考になります。「インタラクティブタイル」と仮称を付けた本機能は、「メール」の送信者や件名一覧、「People」のコンテンツ一覧などを大きく表示し、必要に応じて内容にアクセス可能にしました(図01)。既存のライブタイルでもコンテンツの内容を確認できますが、例えば気になるメールが着信しても、アプリケーションを起動すると(気になるメールではなく)トップページが開くため、よりスムーズな操作が可能になります。
さらにデスクトップアプリもタイル内にまとめ、スタート画面から同アプリを直接呼び出すデモンストレーションも公開されていました。こちらはYouTubeの動画をご覧ください(図02)。ただし、Microsoft Researchは独立した研究所であり、本機能が今後のWindows OSに実装が決まっている訳ではありません。
図02 デスクトップアプリをタイル内から直接起動するデモンストレーション動画 |
しかし、多くの研究結果が同社製品に反映されてきた事例を踏まえれば、開発コード名「Threshold (スレッショルド)」もしくは、その先に控えているはずの次期Windows OSに実装される可能性は少なくないでしょう。
さて、本連載ではWebブラウザーよりも活躍するレジストリエディターですが、直前に参照したキーを自動展開する仕様は、ユーザーによっては使いづらいと感じるようです。
任意のキーを展開した状態で、レジストリエディターを終了すると、次回起動時も同じキーを展開した状態で起動します。これは、HKEY_CURRENT_USER\Software\Microsoft \Windows\CurrentVersion\Applets\Regeditキーにある文字列値「LastKey」に、最後の参照場所を保存しているから。レジストリエディターは起動時に文字列値「LastKey」を参照し、キーの展開を実行しています(図03~04)。
端的に考えれば、文字列値「LastKey」への書き込みを抑制すれば、同値のデータは常に空の状態となるため、前述の動作を抑制できます。そこで今回はWindows 8.1を対象に、常にツリーが閉じた状態でレジストリエディターを起動するチューニングをお送りしましょう。
1. 管理者権限でレジストリエディターを起動します。
2. HKEY_CURRENT_USER\Software\Microsoft\Windows\CurrentVersion\Applets\Regeditキーを開きます。
3. 文字列値値「LastKey」のデータを削除します。
4. 「Regeditのセキュリティの詳細設定」ダイアログを開きます。
5. 継承の無効化を実行します。
6. 「値の設定」に対するアクセス拒否エントリを作成します。
7. レジストリエディターを終了し、Windows 8.1に再サインインします。
これでチューニングが完了しました(図05~17)。

|
図06 レジストリエディターが起動したら、HKEY_CURRENT_USER \Software\Microsoft\Windows\CurrentVersion\Applets\Regeditキーを開きます |

|
図14 これでアクセス許可の操作が可能になります。<すべてクリア>ボタン→<値の設定>→<これらのアクセス許可を、このコンテナーの中にあるオブジェクトやコンテナーにのみ適用する>→<OK>ボタンとクリックしてください |
では、結果を確認してみましょう。再度ステップ1の操作を実行しますと、レジストリエディターが起動しますが、先ほどまで開いていたHKEY_CURRENT_USER\Software \Microsoft\Windows\CurrentVersion\Applets\Regeditキーは展開されず、すべてのルートキーが閉じた状態になりました。本チューニングにより文字列値「LastKey」は書き換えられることがないため、参照するデータも存在せず、今回のような動作になります(図18)。
なお、元の状態に戻すには図15で作成したアクセス拒否エントリを削除してください。特に再サインインといった操作は必要ありません。
それでは、また次号でお目にかかりましょう。
阿久津良和(Cactus)