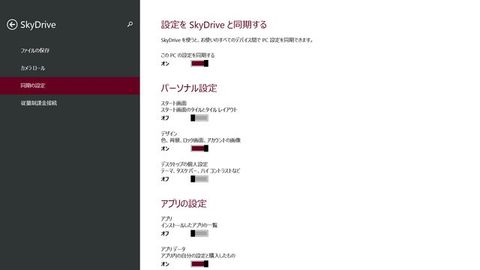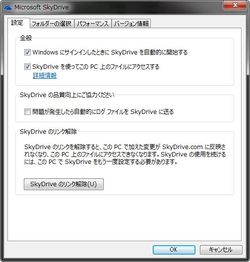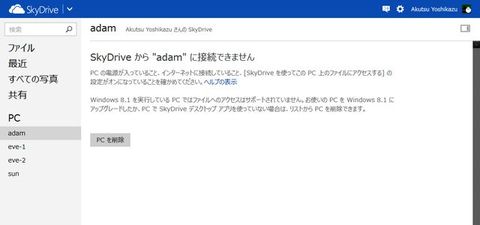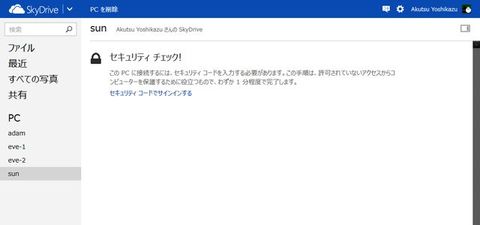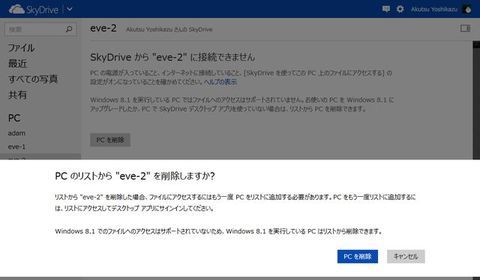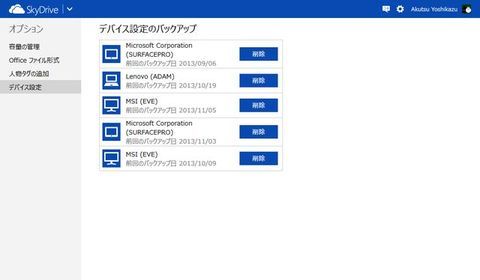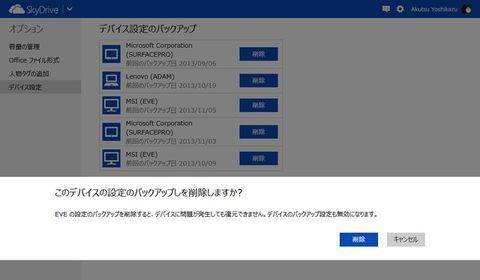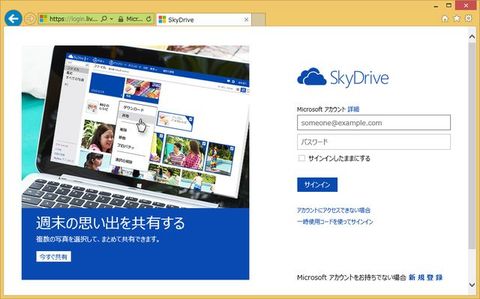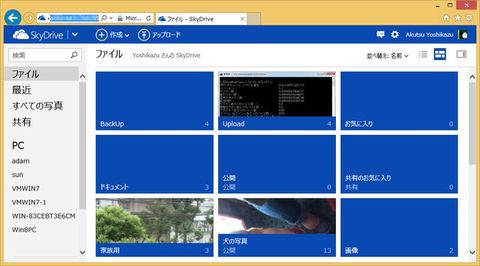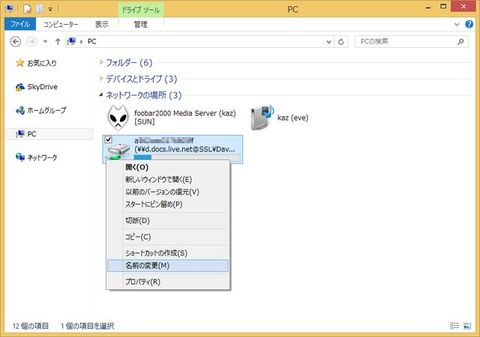こんにちは、阿久津です。ご存じのとおりWindows 8から「PC設定の同期」機能が加わりました。これは、OSの設定をSkyDrive上に自動でアップロードし、同じMicrosoftアカウントを使用している別のコンピューターで利用するというもの。Windows 8リリース直後は、利用するサーバーの明言を避けていたMicrosoftですが、もちろん同機能はWindows 8.1にも受け継がれ、同社のオンラインストレージであるSkyDriveを利用してしていることを各所でアピールしています(図01)。
OSと融合することで利便性を向上させたSkyDriveですが、デスクトップアプリ版SkyDriveとWindows 8の組み合わせから、Windows 8.1に移行して不便に感じるのは「PC上のファイルにアクセスする」が利用できない点。同機能は文字どおり、SkyDrive利用時にサインインするMicrosoftアカウントの認証を利用し、ローカルストレージ上のファイルを異なる認証済みコンピューターから参照可能にするというもの。外出先などからでも利用できるため、普段からファイル構成を意識する必要ないのは大きなメリットでした(図02)。
前述のとおりWindows 8.1は、SkyDriveへのアクセス機能をOSに内包しましたが、その一方で同様の設定項目は用意されていません。これは"共有するファイルはSkyDrive経由で"というMicrosoftの意図があるのでしょう。WebブラウザーでSkyDriveにアクセスすると、過去に認証を行ったコンピューター名が並んでいますが、Windows 8.1に移行したマシンは「~接続できません」というメッセージとともに、Windows 8.1では同機能を利用できない旨を示すメッセージが現れます(図03~04)。
なお、古いWindows OSに戻す可能性がない場合は<PCを削除>ボタンをクリックしましょう。確認をうながすメッセージが現れますので、同名のボタンをクリックし、一覧からコンピューターを削除してください。ちなみに削除後もWindows 8、Windows 7、またはWindows Vista Service Pack 2をお使いの場合は、デスクトップアプリ版SkyDriveで前述の項目を有効にすることで、再び利用可能になります(図05)。
ところでWeb版SkyDriveのオプション設定には、いつからか「デバイス設定」が加わるようになりました。これは冒頭で述べたSkyDrive経由でWindows 8およびWindows 8.1の設定をバックアップしたもの。これらのデータはデバイスベンダー名とコンピューター名が対になった項目名と、バックアップ日時が示され、そこからOSごとにバックアップデータが格納されていることを確認できます(図06)。
以前はユーザーが一切目にすることができなかった保存情報が管理可能になったのは、メリットに数えていいでしょう。もちろんこれらのバックアップデータも<削除>ボタンで消去できますので、SkyDriveの空き容量を厳密に管理している方は不要なバックアップデータを削除してください(図07)。
さて、第257回でエクスプローラーのナビゲーションウィンドウからSkyDriveを取り除くチューニングを紹介しましたが、同ウィンドウはシンプルなままSkyDriveを使いたいという意見をいただきました。そこで今週はSkyDriveのフォルダーをネットワークドライブとしてマッピングするチューニングをお届けします。
1. Web版SkyDriveにアクセスし、CIDを確認します。
2. 「ネットワークドライブの割り当て」を実行します。
3. フォルダーとして「https://d.docs.live.net/{CID}」を指定します。
4. Microsoftアカウントによるサインインを実行します。
これでチューニングが完了しました(図08~13)。

|
図11 「ドライブ」のドロップダウンリストから任意のドライブ文字を選択し、「フォルダー」のテキストボックスに「https://d.docs.live.net/{CID}」と入力して、<完了>ボタンをクリックします |
早速結果を確認してみましょう。ネットワークドライブのマッピングが完了すると、自動的にエクスプローラーが起動し、SkyDriveの内容が表示されます。アドレスからもわかるようにWebDavとしてSkyDriveにアクセスしているため、パフォーマンスはさほど高くありません。また、Smart Files(スマートファイル:旧Placeholder)のような仕組みもないため、オンライン環境でのみ利用可能です(図14)。
なお、ネットワークドライブ名には、そのままCIDが残るので任意のドライブ名に変更しておきましょう。繰り返しになりますが本チューニングによるネットワークドライブは、常にインターネット経由で内容を更新するため、ブロードバンド環境でも快適とは言い難いのが欠点です。古いデスクトップアプリでSkyDriveを利用したい場合など、限られた条件下で使いましょう。なお、ネットワークドライブはコンテキストメニューの<切断>を選択すれば削除できます(図15~16)。
それでは、また次号でお目にかかりましょう。
阿久津良和(Cactus)