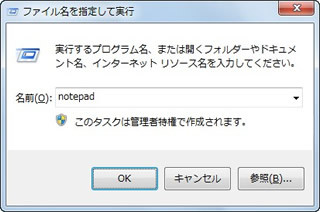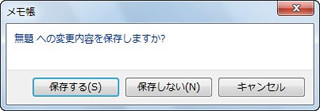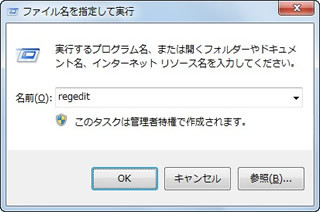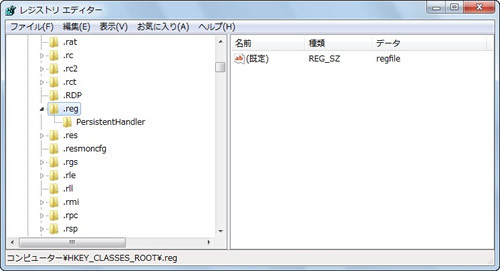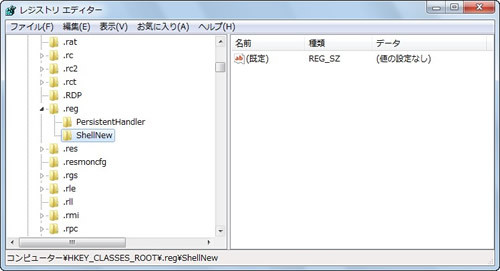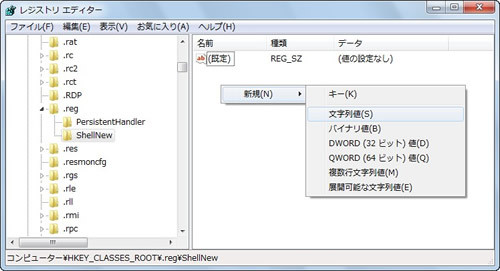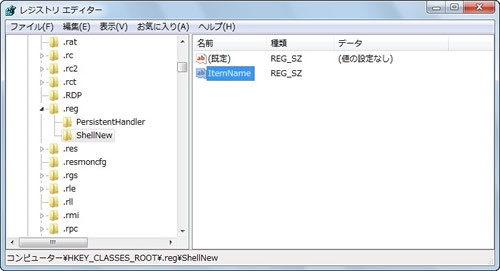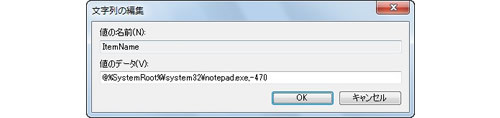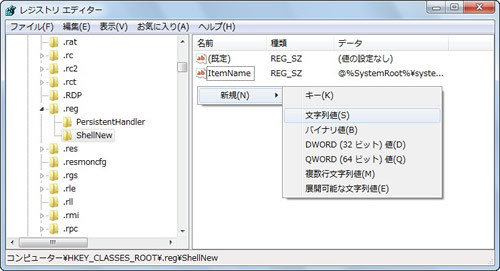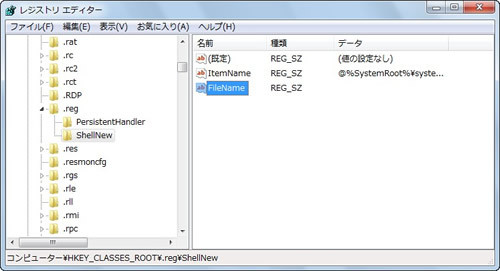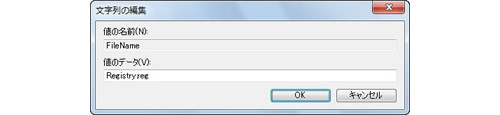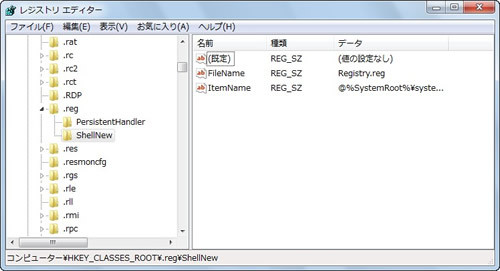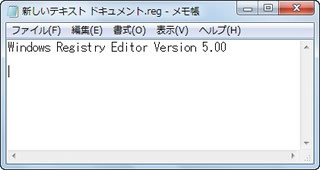こんにちは、阿久津です。2012年最初の「Windowsスマートチューニング」です。本年もご愛読のほどよろしくお願いいたします。さて、今年はWindows 8のパブリックベータが公開されるのは周知のとおり。同時にMicrosoftが運用するアプリケーションストア「Windows Store」の公開も予定されています。Windows 8 Developer Previewだけでは判断できなかったWindows 8の全貌を見据えることができる最初のバージョンと言えるでしょう。
筆者自身はWindows 8をデスクトップコンピューターで使用する予定のため、外郭自体には興味がわかず、同環境でMetro UI(ユーザーインターフェース)を使用する予定もありません。もっとも、WinRT(Windows RunTime)ベースで開発されるソフトウェアも使用できないのは残念ですが、設計思想と使用スタイルが異なるのは致し方ありません。
本誌に寄稿しているレポート記事でも述べているように、筆者はWindows 8に肯定的ではありません。コンピューターを取り巻く状況やユーザーニーズの変化から同OSはスマートフォン用UIとの共通化を目指していますが、現時点でWindows Phone 7.5搭載のスマートフォンを購入するユーザーはどの程度でしょうか。確かにWordやExcelといったOffice関連のアドバンテージは大きいですが、編集レベルのニーズを満たすにはモバイル型コンピューターでなければならないのは経験者ならご承知のとおりです。
UIの変更は下位互換性を捨てることにつながるため、多くのOS設計者がためらうだけに今回のチャレンジは評価されるべきでしょう。ただし、Metro UIというドラスティックな変更が吉と出るか凶と出るかはふたを開けてみなければわかりません。
それでも表層的には見えないWindows 8内部の改良ポイントは数多く、セキュリティに対する改善やメモリ消費量の改善、起動時間の短縮などを踏まえれば、メインOSとして使用するに値するOSになるのではないでしょうか。巷では"Windows MEの再来"などと揶揄(やゆ)されることもありますが、アンビバレントな気持ちを持ちつつ、来月以降のパブリックベータを待ちたいと思います。
ところで、本連載ではレジストリファイルを使用する場面が多くあります。本来はレジストリエディターを使い、手順を示すことでレジストリに対する理解や応用性が磨かれますが、知識よりも結果を求めるユーザーにとってはレジストリファイルをダブルクリックして結合した方が簡単でしょう。
レジストリファイルの構成は、一行目に自身がレジストリファイルであることとバージョンを示す「Windows Registry Editor Version 5.00」。二行目以降に対象となるキーを「[]」で囲み、値の種類によって決められた形式の記述が続きます。なお、セミコロン(;)でコメントの記述が可能なことはあまり知られていません。また、文字コードはUnicode(UTF-16)を選択する必要があります。
上記の条件を満たしたテキストファイルの拡張子を「.reg」に変更することも可能ですが、レジストリファイルを多数作成する場合は煩雑に感じるのではないでしょうか。そこで新年一発目は、レジストリファイルをコンテキストメニューから新規作成するチューニングをお届けします。
1.メモ帳を起動し、レジストリファイルのヘッダを記述します。
2.記述内容をUnicodeで「%APPDATA%\Microsoft\Windows\Templates\Registry.reg」として保存します。 3.管理者権限で「regedit」を実行します。
4.レジストリエディターが起動したら、HKEY_CLASSES_ROOT\.reg\ShellNewキーを開きます(ない場合は作成します)。
5.ShellNewキー内に文字列値「ItemName」を作成し、値のデータを「@%SystemRoot%\system32\notepad.exe,-470」に変更します。
6.ShellNewキー内に文字列値「FileName」を作成し、値のデータを「Registry.reg」に変更します。
7.[F5]キーを押してから、レジストリエディターを終了します。
これでチューニングが終了しました(図01~17)。
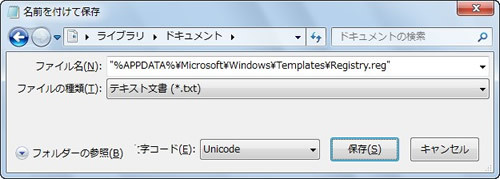
|
図04: 「ファイル名」を「"%APPDATA%\Microsoft\Windows\Templates\Registry.reg"」に変更し、文字コードを「Unicode」に変更してから<保存>ボタンをクリックします |
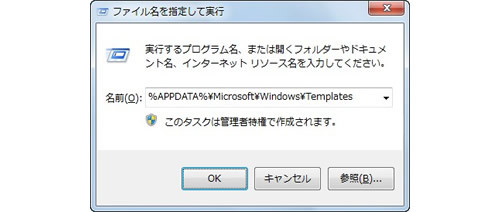
|
図05: [Win]+[R]キーを押して「ファイル名を指定して実行」を起動し、テキストボックスに「%APPDATA%\Microsoft\Windows\Templates」と入力して<OK>ボタンをクリックします |
早速結果を確認してみましょう。デスクトップの何もないところを右クリックし、メニューから<新規作成>を開いてください。新たに<登録エントリ>という項目が追加され、同項目をクリックすると同名のレジストリファイルが新規作成されます。同ファイルをダブルクリックするとレジストリへの結合になりますので、コンテキストメニューから<編集>を選択して、新規作成したレジストリファイルの内容を確認してください。ヘッダが記述されていればチューニング成功です(図18~20)。
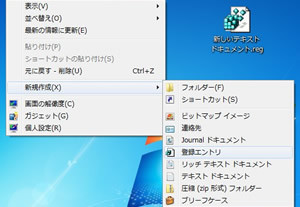
|
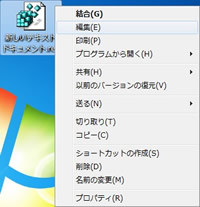
|
図18: デスクトップの何もないところを右クリックし、<新規作成>を開きますと<登録エントリ>という項目が追加されるため、レジストリファイルの作成が容易になります |
図19: レジストリファイルを右クリックし、メニューから<編集>をクリックします |
比較的簡単な手順ですが、前述のようにレジストリファイルを作成する場面が多い方には有用なチューニングです。もし、不要になった場合は、ShellNewキーごとエントリを削除してください。
それでは、また次号でお会いしましょう。
阿久津良和(Cactus)