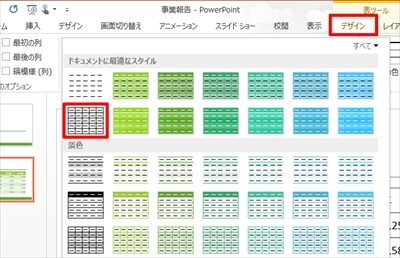今週は、表内の各セルに「背景色」や「グラデーション」を指定したり、表に「効果」を加えたりする方法を紹介する。表のデザインをカスタマイズする方法として覚えておくとよいだろう。
セルの背景色の指定
まずは、セルの背景色を指定する方法から紹介していこう。この作業を行う時は、あらかじめ「表のスタイル」を使って「枠線のみ」のシンプルなデザインを適用しておくとよい。すると、表全体の背景色や罫線がリセットされ、以降の作業を進めやすくなる。
続いて、マウスをドラッグして「背景色」を指定するセル範囲を選択する。その後、表ツールの「デザイン」タブを選択し、「塗りつぶし」の▼から好きな色を指定する。
以上で、セルの背景色を指定する操作は完了。適当なセルをクリックしてセル範囲の選択を解除すると、指定した色でセルが塗りつぶされているのを確認できる。
同様の操作を繰り返して各セルに背景色を指定し、文字色などの書式を整えると、表の色を自由にカスタマイズすることができる。
グラデーションの活用
PowerPointには、各セルの背景をグラデーションで塗りつぶす機能も用意されている。表を装飾する手法の一つとして覚えておくとよいだろう。セルの背景色をグラデーションにする時は、以下の手順で操作を進めていけばよい。
(1)各セルに背景色を指定する
(2)背景をグラデーションにするセル範囲を選択する
(3)表ツールの「デザイン」タブを選択する
(4)「塗りつぶし」の▼をクリックし、「グラデーション」の中からグラデーションの方向を選択する
効果の活用
作成した表に「影」や「反射」などの効果を加えることも可能である。こちらも表のデザインを装飾する手法の一つとして活用できるだろう。
表全体に効果を加えるときは、表ツールの「デザイン」タブを選択し、「効果」コマンドから効果の種類を指定する。例えば、表全体に「影」の効果を加えると、表を以下の図のように加工することが可能となる。
このとき、「セルの面取り」の効果を指定する場合は、あらかじめ対象となるセル範囲を選択しておく必要がある。「影」と「反射」は表全体が効果の対象になるが、「セルの面取り」だけは各セルを対象に効果が加えられる。念のため、覚えておくとよいだろう。
以下の図は、表内のすべてのセルを選択した状態で「セルの面取り」の効果を指定した例となる。このように、表に立体的な装飾を施したい場合などに「セルの面取り」が活用できる。もちろん、表内の一部のセルだけを選択した状態で「セルの面取り」を指定しても構わない。
なお、「セルの面取り」を指定すると、「右ぞろえ」で配置した数値などが枠線ぎりぎりに配置されてしまい、少し窮屈に感じることがある。このような場合は、表ツールの「レイアウト」タブにある「セルの余白」を使って、文字(数値)と枠線の間隔を調整しておくとよい。
このとき、一番下にある「ユーザー設定の余白」を選択すると、以下の図のような設定画面が表示され、上下左右の間隔を数値で指定できるようになる。こちらは、文字(数値)と枠線の間隔を細かく指定したい場合に活用するとよいだろう。