先週の月曜日朝のことである。体調不良で病院に行ったら、その場で入院することになった。問題は、入院の準備をまったくしていなかったこと、入院先の病院には、Wi-Fiなどのインターネット設備がなかったことだった。
コロナ禍とその影響もあって、筆者の「モバイル環境」は「縮退」気味だった。海外に出れば、現地でSIMを調達するか、事前準備したものを使う。普段は、自宅で籠もりっきりで仕事をしていて、国内では、ちょっとした外出のみなので、それほど贅沢な通信環境は必要なかった。現時点で保有していたのは、データ通信専用SIM、3ギガバイト/月(ただし追加は可能)、スマホの通話用SIMは1ギガバイト/月だった。
筆者の「運が良かった」点は、完全ではないものの、すでに必要機材がカバンに入っていたこと、PCにSIMが装着済みであるなど、物理的なモバイル環境が整っていた点だ。もし、これらがバラバラになっていたら、必要機材のリストを作り、家人にSIMや機材を捜索してもらうという「罰ゲーム」の様なことをさせなければならず、果たして環境が整っていたかどうか。やはり「備えあれば憂いなし」である。
問題はもう1つ。通信環境の整備である。1+3ギガバイト/月は、たまの外出であれば、十分にカバーできる通信容量だが毎日の仕事には全然足らない。実際、入院中に仕事していたら1日あたり1ギガバイト以上を消費した。結果的に入院は8日間、トータルで10ギガバイトほど消費した。実は未整備の環境がアダとなり、IMAPサーバーの同期を行ってしまい、2ギガバイトほど「溶かして」しまった。このような環境では、事前にまとめてチャージしてしまうと、こうした事故に遭いやすい。面倒だが消費したらチャージを繰り返すほうが無難だ。
初日は、何とかなったが、翌日から、すべての通信が低速となり、仕事に差し支える状態になった。筆者は、データファイルをOneDrive経由で共有し、執筆に必要な情報もすべてクラウド側に置いている。まっさらのマシンであっても、通信さえ可能ならば、必要な情報がすべて手に入る。逆にいうと、通信ができないと何も手に入らない。ノートPCの環境整備も中途半端なままで、OneDriveも同期させていない状態だった。
契約中のデータ通信では、1ギガバイトの追加が2000円と全然安くない。そこでノートPCに内蔵されているeSIMを使うデータ通信契約を追加することを考えた。これなら、SIMの郵送などなしにすぐに通信が開始できるはずだ。
本来なら、ここで情報収集して、ベストなものを選択すべきなのだが、すでにインターネットが「低速接続」状態なので、検索もままならない。記憶を頼りにみつけたのが、IIJmioの「データプランゼロ」というもの。毎月160円の基本料金はかかるものの、必要なときに495円/1ギガバイトのチャージを行う。似たようなものは、mineoやau(Pavo 2.0)にもあったが、細かく比較している時間がないので、IIJmioを選んだ。
eSIMを利用できるデータ通信プランは、検索するといろいろとあるが、ほとんどがスマートフォンを対象にしていて、PC(Windows)が対象になっているように見えるものが少ない。技術的には、PCでも構わないはずだが、つながらないのでサポートに聞いたらPCは対応しないなどと言われても困る。ざっとした検索では、IIJmioのFAQには、WindowsでのeSIM設定方法の記述があったこと、PCでの利用にネガティブな情報が見つからなかったことの2つを根拠として最終判断した。
WindowsでeSIMのデータプランをゼロから購入するには、最低でもWi-Fi経由でのインターネット接続が必要になる。というのは、現状、Windows 11では、スマートフォンでいうDSDS(Dual SIM Dual Standby。2つのSIMを同時にネットワークに接続し待ち受け可能にすること)ができず、同時に使用できるSIMは1つのみとなる。eSIMをアクティベーションするときには、eSIMを選択しなければならないため、物理SIM以外の通信方法が必要になるからだ。こちらは、通話用のスマートフォンのモバイルホットスポット機能を使うことにした。
eSIMによるデータ通信プランのアクティベーションは、以下のような手順となる。
- 申し込み(Web)
- 準備完了の通知(メールなど)
- アクティベーションコードの入力
- SIMプロファイルダウンロード
このうち3と4では、PCの内蔵SIMが使えないためWi-Fiなどによる通信手段を確保する必要がある。IIJmioデータプランゼロの場合、アクティベーションコードの準備ができると、メールで通知がくる。申し込みが終わってから約4分でアクティベーションコードが入手できた。
指定されたWebページにアクティベーションコード(写真01)があるが、Windowsの場合、Android用のアクティベーションコードを使う。これは、eSIMのプロファイルを管理しているサーバーを識別する「SM-DP+」(Subscription Manager - Data Preparation+)アドレスと、アクティベーションコードが一体になったもの。機種によってSM-DP+アドレスとアクティベーションコードは別に入力するものもあるようだが、Windows 11では、1つになったものを使う(実はここで嵌まった)。
-
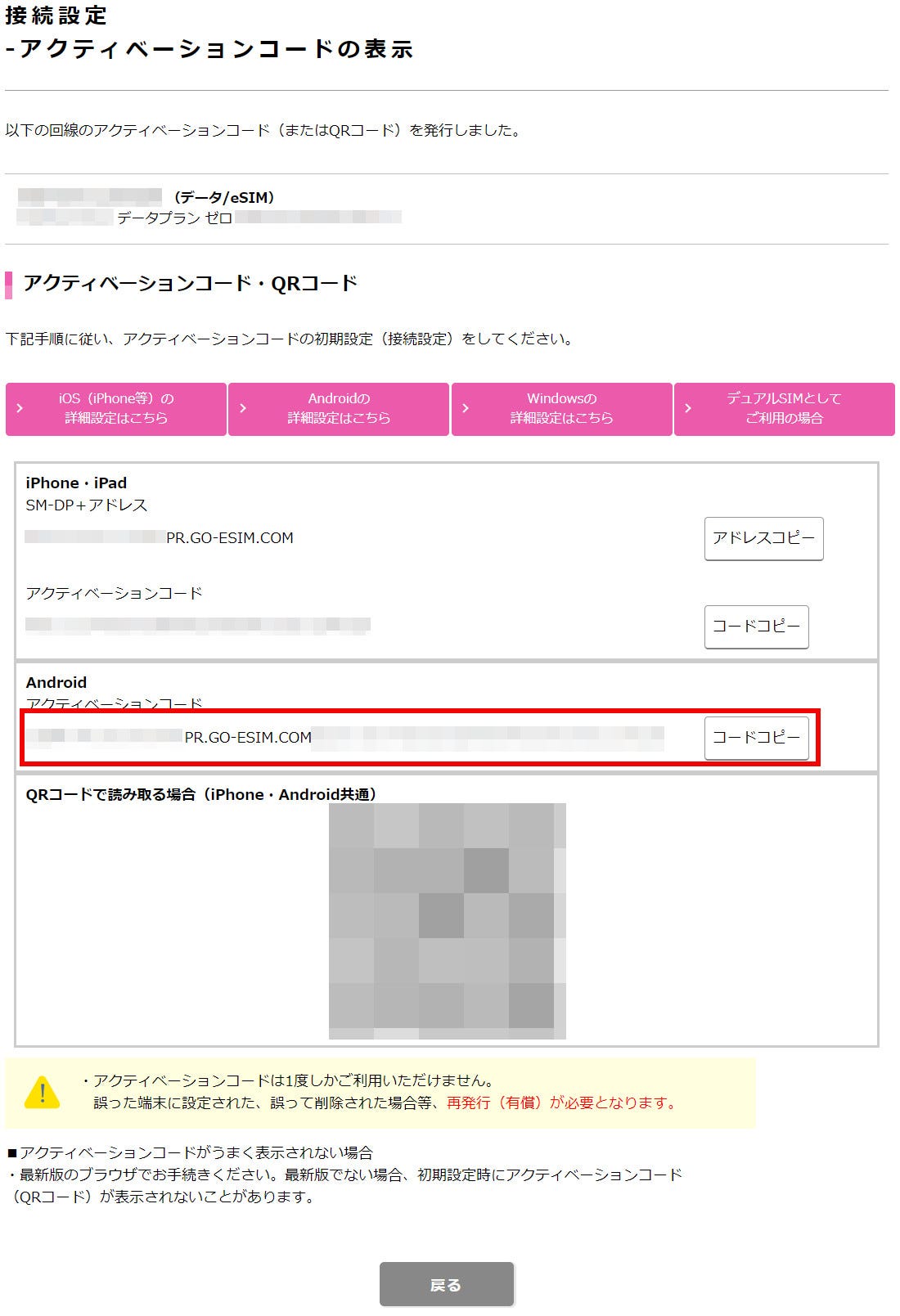
写真01: 一般にeSIMで通信プランを有効化するには、アクティベーションコードを入力し、eSIMプロファイルをサーバーからインストールする必要がある(他の方法を使う事業者もある)。Windows 11では、アンドロイド用の「SM-DP+アドレス」とアクティベーションコードが1つになったもの(写真中赤枠で示す)を使う必要がある。SM-DP+アドレスが別になったアクティベーションコードでは有効化ができない
入力先には、Windows 11の設定 ⇒ ネットワークとインターネット ⇒ 携帯電話、で「このSIMカードの携帯データネットワークを使う」で「eSIM」を選択し、「eSIMプロファイル」を開く。この時点で、SIMカードによる通信ができなくなるのでWi-Fi接続が必要になる。eSIMプロファイルページが開いたら、一番上にある「通信事業者のeSIMプロファイルを追加 ⇒ プロファイルの追加ボタン」を押せば、ダイアログがひらき、カメラがQRコードを読み取ることができる状態になる。あるいはアクティベーションコードを入力する欄があるのでテキスト貼り付けでもよい。筆者は、事前PC上でアクティベーションコードのページを開いておき、テキストのコピー&ペーストで行った。その後、Wi-Fiを使ってeSIMプロファイルのダウンロードが完了すれば、すぐにインターネット接続が可能だ。
Windows 11では、事業者側のWebページにあるQRコードを使ってもeSIMのアクティベーションを行えるのだが、すでにスマートフォンも低速接続なので、QRコードのあるページを開くことができなかった。PCでQRコードを表示させて、スマホのカメラで撮影したものを読み込ませようとしたが、うまく行かなかった。
今回のタイトルネタは、1970年の英国TVドラマ、「UFO」(邦題 謎の円盤UFO)のエピソード「Survival」(日本語版タイトル、わが友宇宙人)である。このエピソードでは、宇宙人と意思疎通し協力も可能なことが示される。ハヤカワ書房から出ているノベライゼーションでは、最後に置かれたエピソードでもある。














