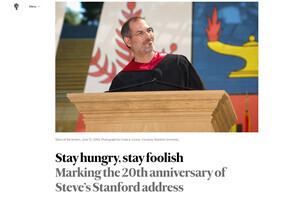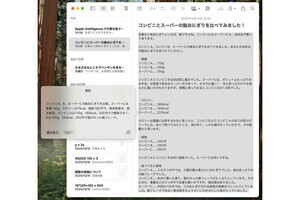新年あけましておめでとうございます。Macworld Expoが間近ということで、新製品の発表を心待ちにしている方も多いのではないでしょうか。個人的には、買い換え時期が到来している初代MacBookの代替品が出ないかなあ、と。次回はなにかお伝えできると思いますので、どうぞ御期待ください。
さて、今回は第256回に続き「Quick Look」について。システム標準装備のプラグインに手を加え、クイックルックならぬクイックハックで御座い、という寒いオチで終わった反省を踏まえ、有志ユーザが開発した実用的なプラグインの紹介を中心に話を進めてみよう。
Archive.qlgenerator
筆者イチ押しのプラグインが、ここに紹介する「Archive.qlgenerator」。解凍したプラグインを/Library/QuickLook、または~/Library/QuickLook (なければ作成) へコピーすれば準備OK、これだけでさまざまな形式の圧縮ファイルをクイックルックできるのだ。
解凍せずに圧縮ファイルの中身をFinder上で確認できることは、想像以上に便利だ。これまで筆者は、もっぱらTerminalで「tar tzf ……」や「unzip -t ……」としていたが、これからはSPACEキーをポンと叩くけば済むことになる。「curl -O ……」でファイルをダウンロードした場合はともかく、Safariでダウンロードした場合には重宝することだろう。
対応するファイル形式はZip、TAR+GZIP (.tar.gz / .tgz)、tar、7z、LZH、jarと豊富。以下のコマンドを実行すると、書庫に含まれる画像のサムネイルも表示できる。安直にダブルクリックして解凍ツールを起動せず、まずはArchive.qlgeneratorでクイックルックするのがLeopard流だ。
$ defaults write com.mac.xdd.QLGOptions Archive.ThumbnailImage -bool YES
$ killall Finder
qlcolorcode
プログラマにお勧めしたいプラグインが、この「qlcolorcode」だ。インストールはかんたん、前掲のArchive.qlgenerator同様に、所定のフォルダへコピーすればOK。これだけで、CやC++、Objetive-Cなどのコンピュータ言語が記述されたソースコードをクイックルックできてしまう。
ただし、現行バージョン (v0.4.1) は、日本語を含むマルチバイト文字に対応していない。手持ちのLaTeXファイル (*.tex)を利用し、S-JISやEUC、UTF-8など一通りの日本語文字エンコーディング形式を試したが、結果はどれも×。とはいえ、一度qlcolorcodeの色分けに慣れてしまうと、標準の色分けされていない画面は味気なく、LaTeXファイルもかつてのようにテキストエディタで開く気にはなれない。それでも使いたいプラグイン、といえるだろう。
EPSQLPlugin
文書作成にはLaTeXを使うことが多い筆者、いきおい挿絵に用いる図版のフォーマットにはEPSを選ぶことが多い (最近よく使うdvipdfmxはPNGもOKだが)。EPSは"Encapsulated PostScript"の名が示すとおり、データそのものはPostScript互換、pstopdfコマンドが収録されたOS X 10.3 Panther以降ではOS標準の機能で開けることもあるが、Display PostScriptを採用していたNeXTSTEPの頃から馴染みのフォーマットということも理由の1つだ。
しかし悲しいかな、Quick LookはEPS / PSに対応していない。PDFはサポートしているのに。時代の流れはともかくTeX使いとしては不便このうえなし、ということで探し出したのが「EPSQLPlugin」。描画は決して高速ではないが、pstopdf / Preview.appよりは快適にEPSをプレビューできるはずだ。
Leopard Quick Look for Illustrator Files
EPSのプラグインがあるのならば……とIllustratorファイル (.ai)用を探したところ、ありましたよ「Leopard Quick Look for Illustrator Files」が。EPSファイルはPreview.appでも開けるが、AI書類はIllustratorがなければ開けいため、インストールしていないMacBook Proでも中身を確認できるQuick Lookプラグインがあれば便利だからだ。
このプラグイン、確かに内容をクイックルックできるが、1つ注意点が。AI書類として(Illustratorで)保存するとき、「PDF互換ファイルを作成」をチェックしておく必要があるのだ。これをチェックせず保存した書類は、クイックルックしてもPDFアイコンが大きく表示されるだけ。サムネイルも作成されないので注意しよう。PDF互換ファイルを作成したのにクイックルックできない場合は、Terminalで「killall Finder」を実行するか、一度ログアウトすると問題を解決できるはずだ。