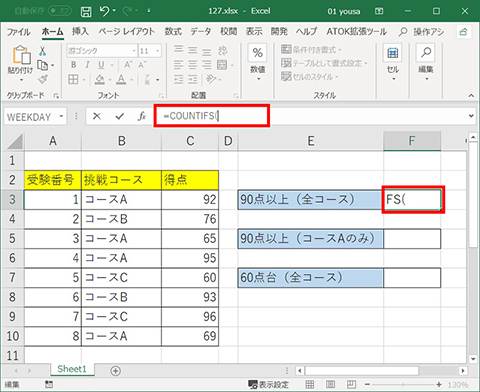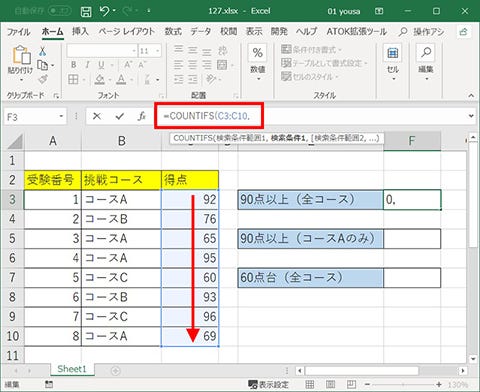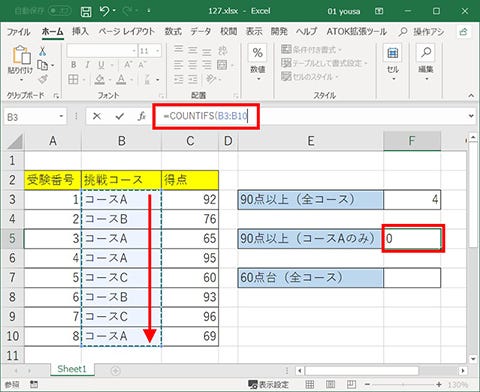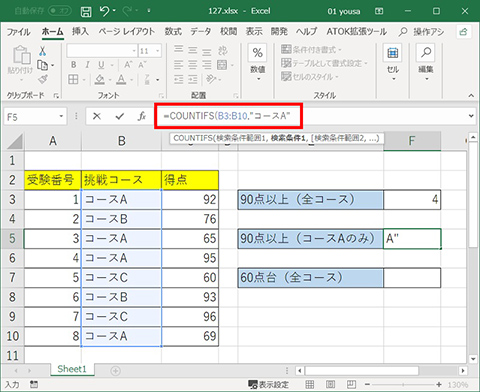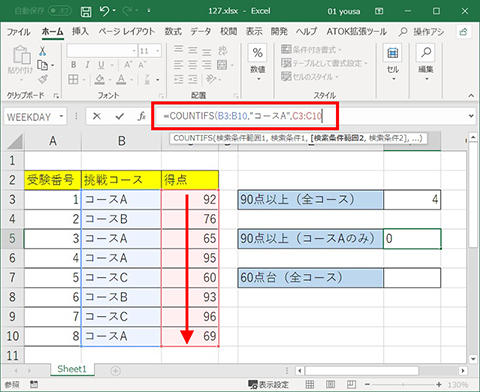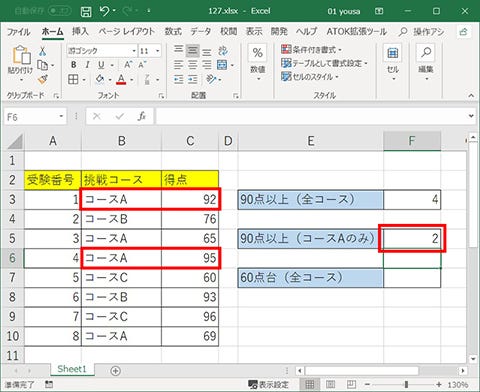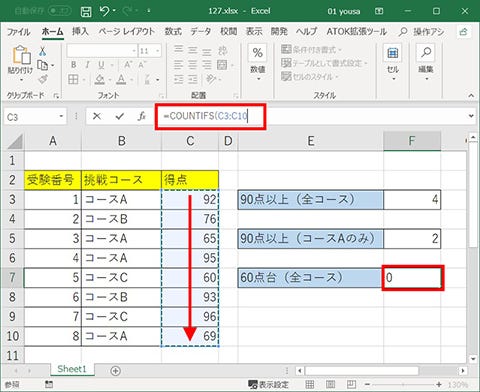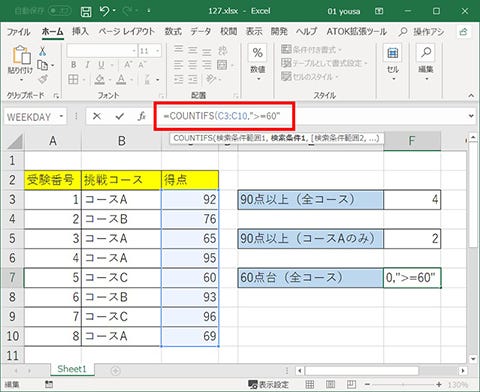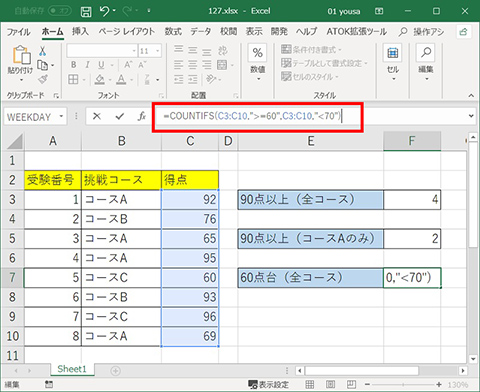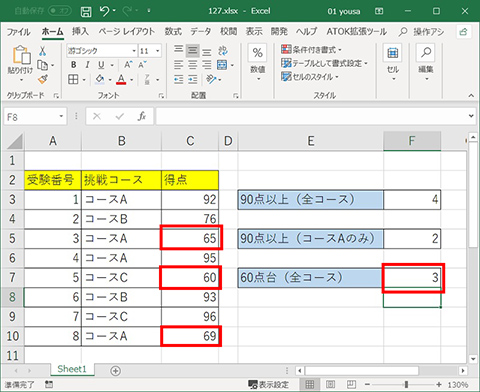今回は「COUNTIFS(カウントイフス)」関数の基本的な使い方を確認します。Excelで特定の範囲を検索して、1つの条件に合うデータの個数を確認するにはCOUNTIF関数を使うのが効率的ですが、複数の条件を指定するなら、COUNTIFS関数が便利です。
本連載では、「よく使うけど忘れやすいMicrosoft Officeの操作」をキーワードに、Officeアプリケーションの使い方を解説していきます。記事の制作には、執筆時点で最新の状態にアップデートしたMicrosoft Office 2016を使用しています
COUNTIFSはCOUNTIFの上位版
COUNTIF関数を使って、条件に合致するセルの数を求めるケースは多いと思いますが、COUNTIF関数では複数の条件を指定できません。このような場合は、上位版ともいえるCOUNTIFS関数を使いましょう。基本的な書式は、「COUNTIFS(条件範囲1, 検索条件1, 条件範囲2, 検索条件2, ...)」となり、検索するセルの範囲(条件範囲)と、セルの定義(検索条件)を複数指定できます。
1つの検索条件を指定する
今回は例として、受験者と挑戦したコース、得点が入力された表を用いて、COUNTIFS関数の基本的な使い方を確認します。まずは、コースを問わず90点以上を取った人の数をカウントしてみます。検索条件が1つだけなら、数式の「COUNTIFS」の部分を「COUNTIF」に変えても問題ありません。
-
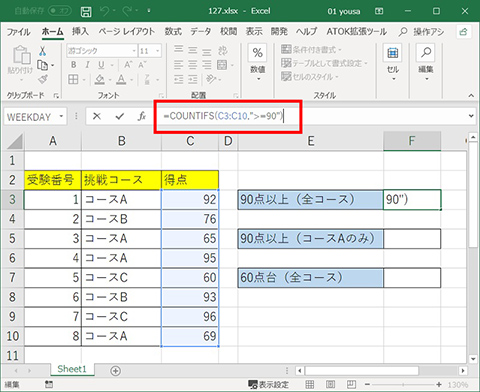
「,」(カンマ)で区切ったら、検索条件を指定します。今回は「90点以上」の人数をカウントするので、「">=90"」と入力し、カッコで閉じて「=COUNTIFS(C3:C10,">=90")」という数式を完成させます
複数の範囲に別々の条件を指定する
今度は、「コースA」で「90点以上」の人数をカウントしてみます。つまりは、複数のセル範囲(条件範囲)を指定して、それぞれの範囲に別の検索条件を指定して、すべての条件に適合するセルの数を求めます。COUNTIF関数では実行できない抽出方法です。
-
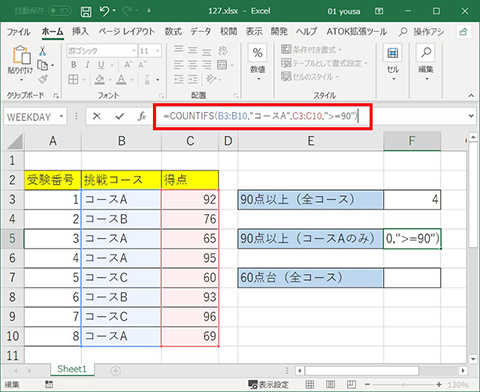
「,」で区切りを入れ、「">=90"」と入力して2つ目の検索条件「90以上」を指定します。「)」で閉じて「=COUNTIFS(B3:B10,"コースA",C3:C10,">=90")」という数式を完成させましょう
1つの範囲に複数の条件を指定する
最後に、すべてのコースの得点で「60点以上」「70点未満」の人数をカウントしてみます。つまりは、同一のセル範囲に複数の条件を指定して、すべての条件を満たすセルの数を求めます。さまざまな使い方が可能なCOUNTIFSは、応用範囲の広い関数といえるので、使い方をマスターしておくと役立ちます。