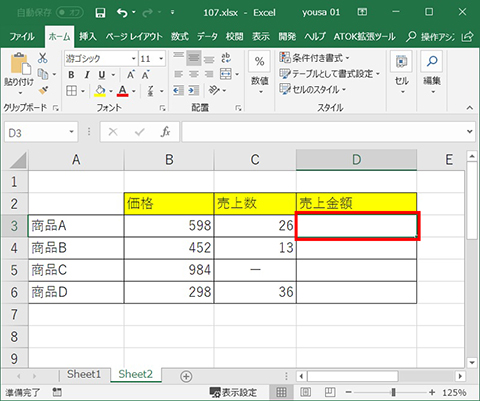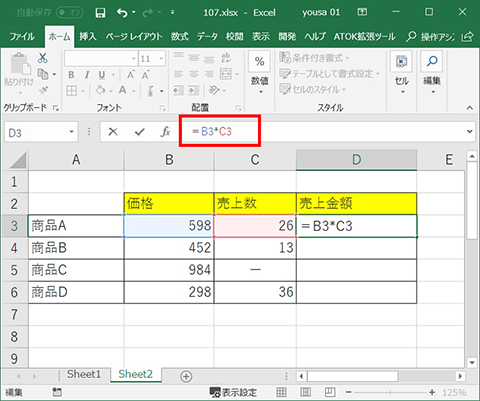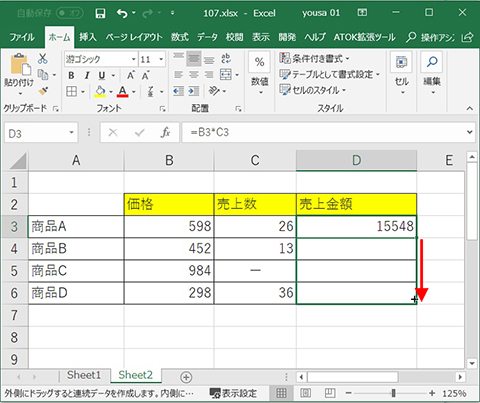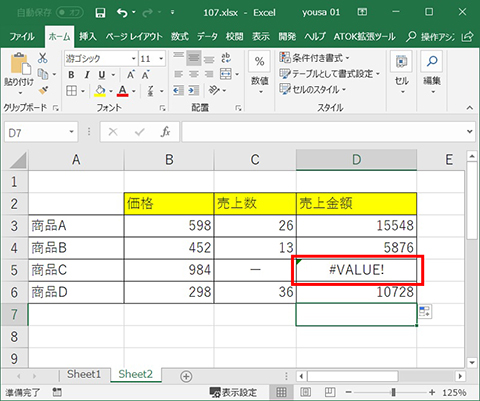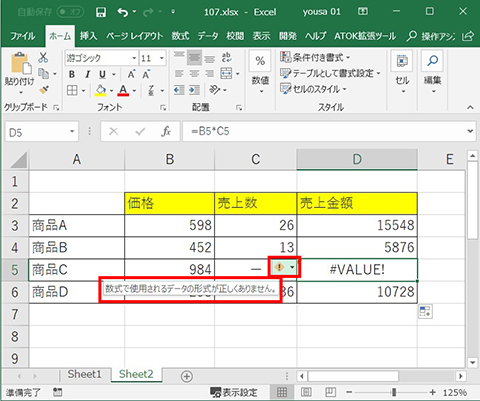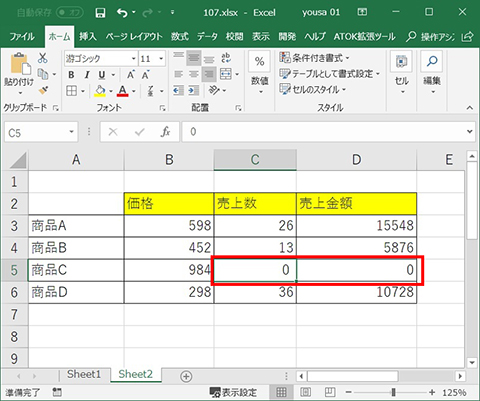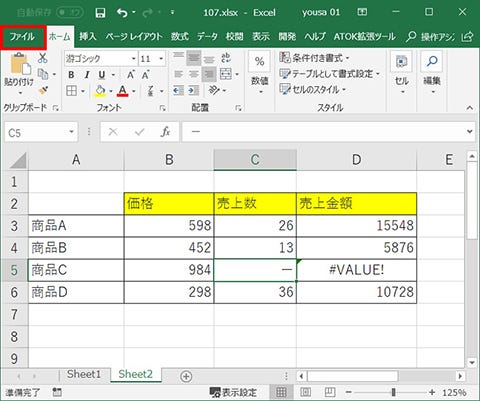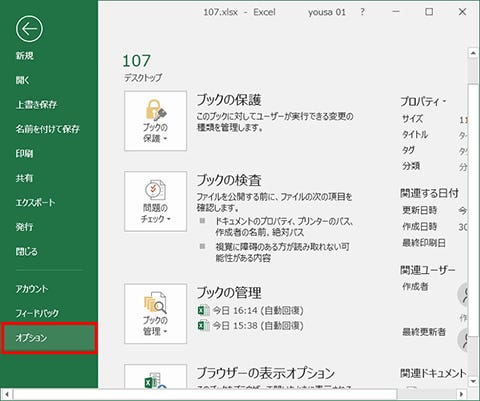Excel(エクセル)で何度も表を作成している人ならば、「#VALUE!」というエラー値を一度は目にしたことがあるでしょう。「#VALUE!」は数式で入力した値や、数式で指定した参照先の値に問題がある場合に表示されるエラー値です。今回は「#VALUE!」エラー値の基本的な対処方法を確認していきます。
本連載では、「よく使うけど忘れやすいMicrosoft Officeの操作」をキーワードに、Officeアプリケーションの使い方を解説していきます。記事の制作には、執筆時点で最新の状態にアップデートしたMicrosoft Office 2016を使用しています
数式を入力したセルに「#VALUE!」が表示される
Excelの数式に対してしばしば表示される「#VALUE!」は、参照値(引数)が正しくないため、数式が実行できないことを意味します。たとえば、商品ごとの価格と売上数を入力した表に、売上金額を表示する列(画面の例ではD列)を作ったとします(図1)。売上金額は価格×売上数で求められるので、D3セルに「=B3*C3」という数式を入力します(図2)(図3)。
ところが、D3セル右下のフィルハンドルを下にドラッグしてD4~D6にまで数式をコピーすると……(図4)。D5セルにエラー値「#VALUE!」が表示されてしまいました(図5)。
正しい引数を入力してエラーを解消
今回の例では、売上数を入力するセルのC5に「-」という数字以外の文字列が入力されています。このため、コピーした数式「=B5*C5」が実行できずにエラー値が表示されてしまったのです。
「#VALUE!」と表示されたセルの右上にある「!」アイコンにマウスカーソルを合わせると「数式で使用されるデータの形式が正しくありません」とエラーの原因を教えてくれます(図6)。今回は、エラーの原因となったC5セルの「-」が売上が一つもなかったことを意味しているので対処方法は簡単です。C5セルの値を「0」と数値に変更すれば、「984×0」が計算され、D5セルに「0」と表示されます(図7)。
テキスト文字列を「0」と認識させる
数値の「0」に置き換えるのではなく、「-」や「なし」などのテキスト文字列のまま計算させる対処方法もあります。まずは左上の「ファイル」メニューをクリックし(図8)、画面が切り替わったら左側のメニュー項目から「オプション」をクリックします(図9)。「Excelのオプション」画面が表示されたら、画面左で「詳細設定」を選択し、画面右にある「計算方式を変更する」にチェックを入れて「OK」をクリックします(図10)。
これでテキスト文字列が「0」として計算されるようになり、「-」などの文字列を入力していても「#VALUE!」エラー値は表示されません(図11)。この「計算方式を変更する」の設定は本来、別の表計算ソフトとの互換性を高めるためのものですが、「#VALUE!」エラー値の解消にも使えるので、覚えておくと役立ちます。