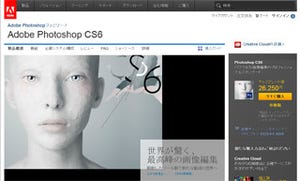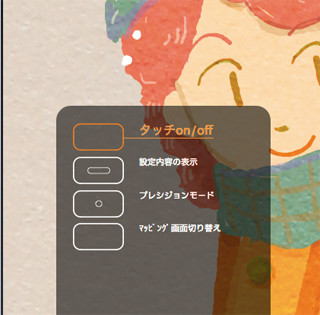ペンタブレット「Intuos5」に搭載されている「ファンクションキー」機能。本連載では、ファンクションキーをカスタマイズし、Photoshopの操作をさらに快適にするペンタブレット活用方法を紹介していきます。
今回紹介するのは、文字ツールを良く使う方にオススメの設定です! 文字を入力する際、フォントサイズや文字と文字の間隔、行送りの数値の設定でデザインの印象は大きく変わってきます。
Intuos5のファンクションキーの中央には、「タッチホイール」という円形のボタンが搭載されており、指先でホイールにそって上下になぞることで、操作ができるようになっています。
今回は「フォントサイズ」、「カーニング」、「行送り」のそれぞれのショートカットキーをこのタッチホイールに割り当ててみましょう。面倒な数字入力をせずにフォントや行間のサイズ変更をなめらかに行うことができることに加え、連続して行うことが多い各操作を1カ所にまとめることで効率化も図れます。また、これらはPhotoshopだけでなく、Illustratorにも共通で使える万能なカスタマイズ方法です。
設定する各ショートカットキーの内容はこちらです。
今日の割り当て
【フォントサイズ】 command + shift + >(大きく)、<(小さく)
【カーニング】 option + →(広く)、←(狭く)
【行送り】option + ↓(広く)、↑(狭く)
(※Windowsはcommandキー=Ctrlキー、optionキー=Altキー)
タッチホイールの設定画面では、上になぞった時と下になぞった時の2方向のショートカットキーを登録できるようになっています。「大きく」/「小さく」、「広く」/「狭く」のショートカットキーをそれぞれセットで上下の枠に設定して下さい。
ちなみに初期設定では、タッチホイールには「オートスクロール/ズーム」、「レイヤー切り替え」、「ブラシサイズ」、「回転」の4つが登録されています。いずれもホイールの動作を活かした便利な機能ですが、ホイールの中央をクリックして使う操作を4種類から選ばなくてはならないため、タッチホイールは使わずに従来通りショートカットキーを使っているというユーザーの声もありました。
タッチホイールを使いこなせていないという方は、上記のカスタムのように登録するコマンドをひとつのジャンルに絞り込んでみると良いかもしれません。
是非、参考にしてみて下さい。