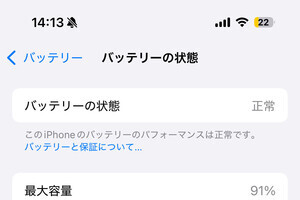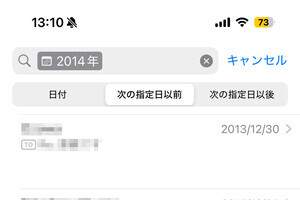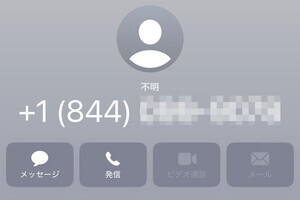そろそろ来月の予定を入れる機会も出てくる時期になりました。来年のスケジュール帳はiPhoneでいけそうですか? 今回はカレンダーアプリの中にある複数のカレンダーの管理についてご紹介します。
デフォルトカレンダーを設定する
iPhoneのカレンダーにGmailアカウントを同期させたのに、書き込んだイベントが反映されない、ということはありませんか? そんな時は、"別のカレンダー"に書き込んでしまったのかも。
iPhoneのカレンダーアプリは「自宅」「職場」など、系統を分けて複数のスケジュールを登録し、表示することができるようになっています。Gmailのカレンダーを同期した場合、iPhone本体とは別の系統として読みこまれます。この系統をカレンダーの中の「カレンダー」と言います。
Gmailのカレンダーを同期させ、PCなどから共通で見たい場合は、イベントの追加先にGmailのカレンダーを指定する必要があります。
メインで使う系統を「デフォルトカレンダー」に指定しておくと便利です。
それぞれのカレンダーは、個別に表示/非表示を切り替えたり、他のユーザーと共有することも可能です。
ちょっと便利な小技
最後に、イベントを作成する時にちょっと便利な小技をご紹介します。
メールからイベントを登録
受信したメールに日時が記載されていると、自動的にリンクになり、タップすると簡単にイベントを作成できます。
時間設定のドラムを5分単位に
イベントの時間で「分」を設定するのに、ドラムが長すぎて面倒! と思ったら、ドラムをダブルタップ。数字が5分単位に変わり、選択が楽になります。