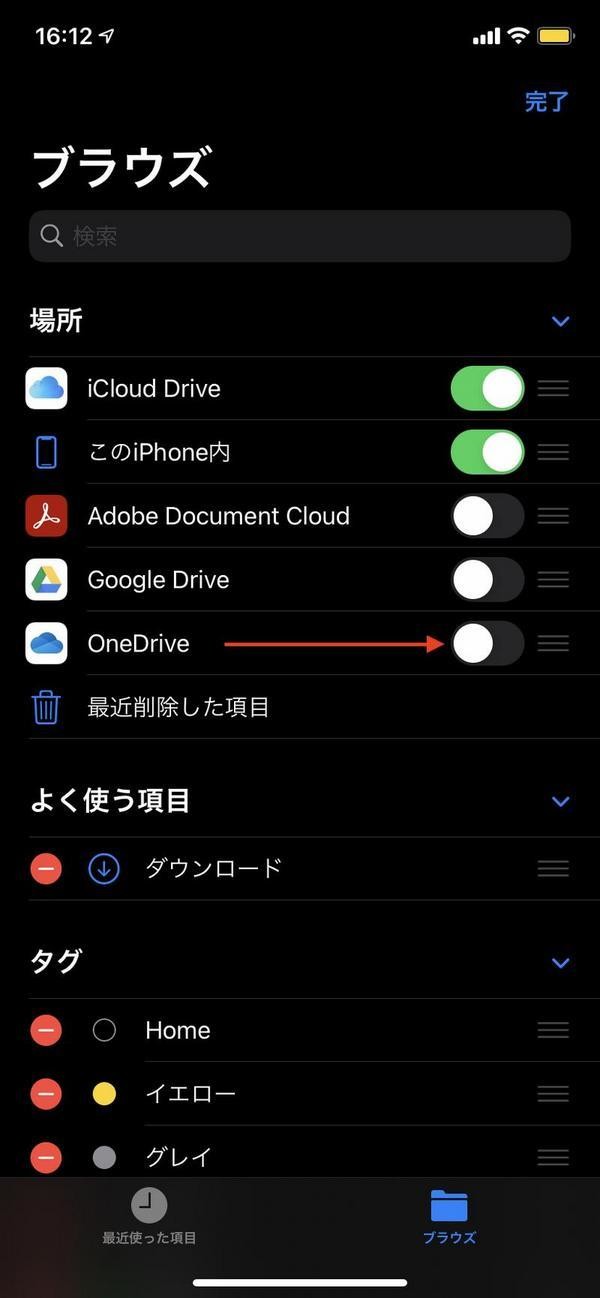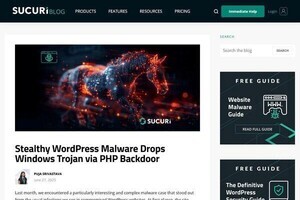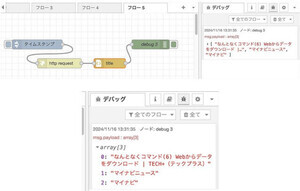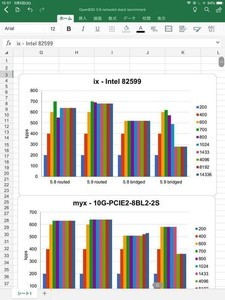Microsoftのクラウドストレージ「OneDrive」
ビジネスのPCではWindowsが使われることが多い。日本は世界と比べてMacの使用率が高い国でもあるのだが、それでもWindowsのほうが多いのが現実だ。ビジネスでiPhoneを活用するとなると、Winodwsとシームレスに連携することが欠かせない。
前回は、WindowsとiPhoneの間でデータを共有するために「iCloud Drive」を使う方法を取り上げた。iCloud DriveはAppleの提供するクラウドストレージサービスだ。iPhoneを持っているならほとんどの人が「Apple ID」を持ち、iCloud Driveも使える状態になっている、または、気が付かないうちに使っている。つまり、iPhoneユーザーならすぐにつかるサービスなので、最初にiCloud Driveを使ってWindowsとiPhoneの間でデータを共有する方法を取り上げた。
今回は、Microsoftの「OneDrive」を使って、WindowsとiPhoneの間でデータを共有する方法を取り上げる。場合によってはこちらのほうが都合がよいというビジネスマンも多いはずだ。
Windows 10からOneDriveを使えるようにする
Microsoftは「Microsoftアカウント」と呼ばれるアカウントを発行している。このアカウントでMicrosoftの提供するさまざまなオンラインサービスを利用できる。MicrosoftはWindows 8以降、Windowsへのサインインで「Microsoftアカウント」を使うように求めているので、Windows 8以降のWindowsを使っている場合は、既に「Microsoftアカウント」を持っている可能性が高い。
クラウドストレージ「OneDrive」は「Microsoftアカウント」を持っていれば使用できるので、現在のWindowsユーザの多くがOneDriveの潜在的な利用者でもあるのだ。
Windows 8以降のWindowsであっても「Microsoftアカウント」ではなく「ローカルアカウント」というPC内で利用する限定的なアカウントを作成して使うこともできる。しかし、この方法ではMicrosoft Storeを利用できないし、不便なことが多い。今後はさらにその傾向が強くなるので、Windowsプラットフォームを使う場合は基本的にMicrosoftアカウントを持っているという状況になるだろう。
また、企業ではMicrosoft製品を導入し、アカウント管理を行っていることが多い。この場合、企業が管理するMicrosoftアカウントが既に発行されているはずだ。このケースでも同じようにOneDriveを利用できる。企業によってはOneDriveも使っているだろう。
例えば、Windows 10に「Microsoftアカウント」でサインインしていれば、次のようにアカウント情報にその旨が表示される。
設定アプリの上記のスクリーンショットの「Microsoft アカウントの管理」をクリックすると、次のように自分のMicrosoftアカウントの管理画面を表示させることができる。
OneDriveを使っていないなら、ここでOneDriveアプリケーションをインストールする。Microsoft Storeから「OneDrive」を検索してインストールすれば完了だ。
OneDriveアプリケーションを起動すると、次のようなアプリケーションが動作する。
無償利用の場合、OneDriveで提供されるストレージサイズは5GBだ。利用できるサイズはiCloud Driveと同じになっている。会社でOneDriveを使うようしているなら、iCloud DriveではなくOneDriveの使用を検討するというのは悪くない選択肢だ。
iPhoneからOneDriveを使えるようにする
iPhoneからOneDriveを使うには、「Microsoft OneDrive」というアプリをインストールする必要がある。
Microsoft OneDriveアプリを起動すると、次のようにサインインを求められる。ここでMicrosoftアカウントを使ってサインインを行う。
すると次のようにOneDriveに保存されているファイルやフォルダにアクセスできるようになる。
OneDriveはほかのアプリにも統合されており、設定を変更するだけで使用できるものもある。例えば、iPhoneのデフォルトアプリである「ファイル」にはOneDriveが統合されており、設定を変更するだけでiCloud Driveのように使うことができる。
iCloud Driveを使う場合もOneDriveを使う場合も、使い方はほとんど同じだ。自分の状況に合わせて使うサービスを選択してもらえればと思う。
ストレージは混ぜないで使う
iCloud Driveで使える無償ストレージは5GB、OneDriveで使える無償ストレージは5GBだ。この2つのクラウドストレージを使うと、合計で10GBまで無償で使い続けることができる計算になる。
しかし、この2つのストレージを混ぜて使うことはお薦めできない。iPhoneはUI/UXがPCのそれとはかなり違うので、そもそもクラウドストレージをファイルエクスプローラから使うといったような使い方には向いていない。2つの異なるクラウドストレージを混在させて使うという用途にはあまり向いていないのだ。しかし、用途を分けて使う分にはそれほど問題は出ないと思う。たとえば仕事のデータはOneDriveで管理、自宅のデータはiCloud Driveで管理、といった具合だ。
これまで外付けハードディスクや外付けSSDなどのデバイスで管理していたデータも、最近ではクラウドストレージが使われるケースが増えている。結局人間はラクなほうへ流れていくもので、クラウドストレージはともかく楽なのだ。こうしたサービスを使ってWindowsとiPhoneの間でデータをやりとりするというのは悪くない方法であり、今後もっと一般的になっていくと見られる。使ったことがないのであればぜひ一度試してもらえればと思う。