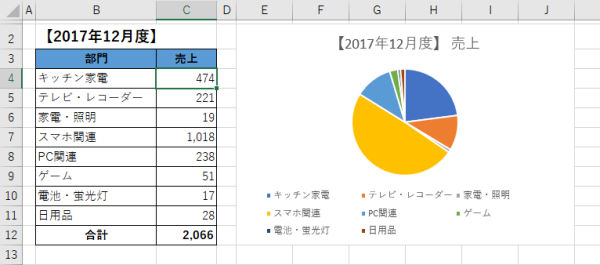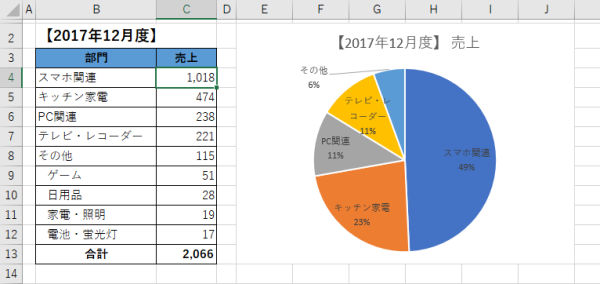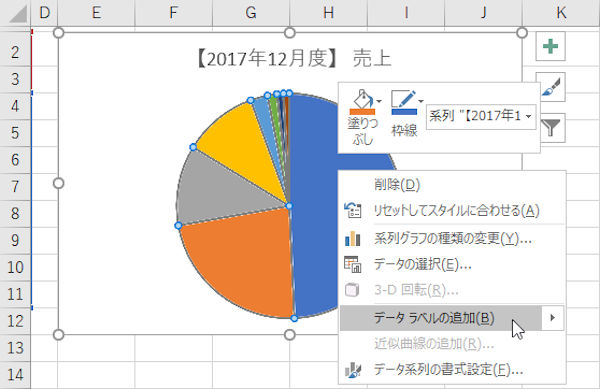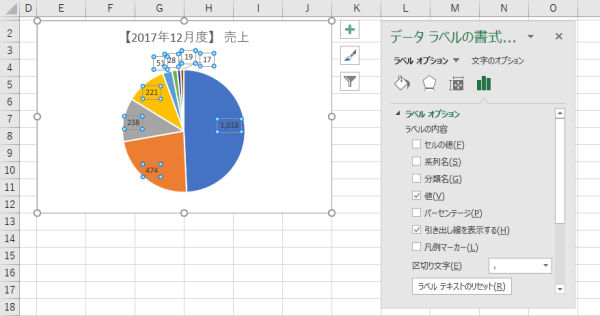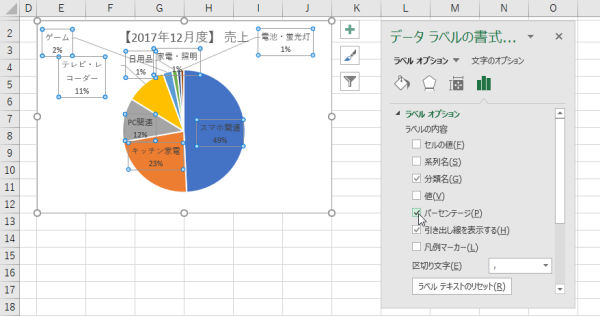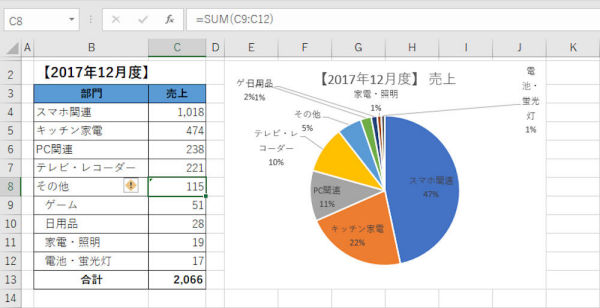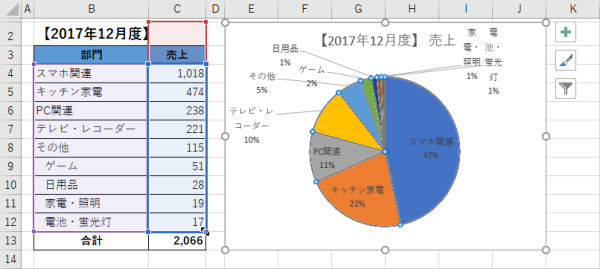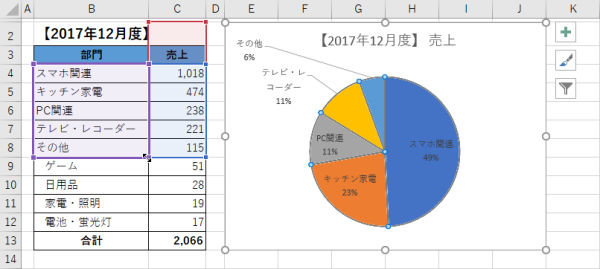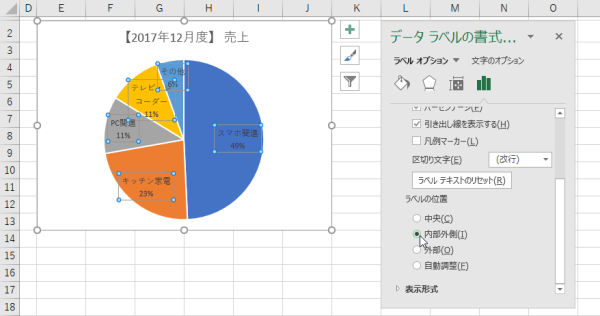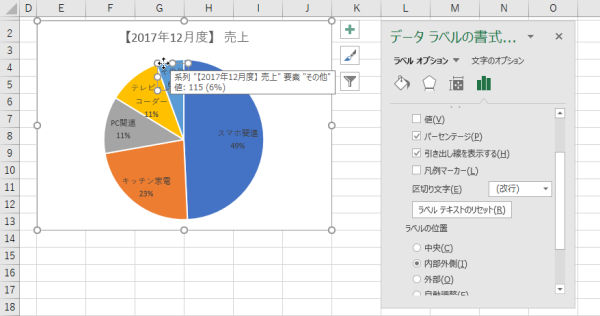Excelを使えば、グラフなんてあっという間に作成できるが、そんな風に「ただ作る」のではなく、その「グラフで何を伝えたいのか」、目的と趣旨を意識した上で、その意図が「伝わる」ようなグラフを作成したい。今回は、「円グラフ」を作る上で守るべきルールやポイントをご紹介しよう。
伝わりやすい円グラフの基本形をおさえよう
通常通り円グラフを作成すると、Excelのバージョンによって多少の差があるものの、こんな感じの円グラフができあがる。Excel 2013以降で既定の配色が変わったので、より明るい印象を受けるだろう。
円グラフの場合、「凡例」は使わず、円グラフ内に項目名を直接表示するのが基本だ。これは、守っている人も多いようだが、さらに、次のような点を押さえて円グラフを仕上げると、よりわかりやすい円グラフに仕上がる。今回は、この3点について、操作方法を紹介しよう。
①円グラフは右回りに大きい順に描画する
②各項目名は凡例を使わず、円内に直接表示する
③小さな項目は「その他」として1項目にまとめる
右回りに大きい順に描画する
意外と知らない人が多いようだが、円グラフは、時計の12時の方向から右回りに大きい順に描画するのが鉄則だ。円グラフの機能そのものに、データの表示順を設定できるような機能はないが、これも棒グラフと同様に、元のデータ表のデータ順を並べ替えればOKだ。円グラフとデータの関係をよく確認してみると、12時の方向から元データの順に右回りに描画するようになっているので、元データを大きい順(降順)に並べ替えればよい。並べ替えは、数値データの列を基準にして行うので、作例の場合、右上から左下にドラッグするようにして、アクティブセルが数値データのセルになるようにすれば、あとは[データ]タブの[降順]ボタンをクリックするだけで並べ替えられる。
いつも通り、左上のセルから選択しちゃったなんて場合は、[Tab]キーを押して、アクティブセルを変更すればいい。念のため補足しておくと、「アクティブセル」っていうのは、範囲選択した際に白抜きで表示されるセルのことで、データを入力する際には、このアクティブセルに対して行われるようになっている。元データを並べ替えれば、この通り、円グラフも大きい順に描画されるようになる。
ちなみに、円グラフの設定では、描画の開始位置を12時以外に設定することもできるようになっているが、そのような設定はルール違反なので、変更しないように。
円グラフ内に「項目名」と「構成率」を表示させる
初期設定の円グラフでは、項目名が「凡例」で表示されるようになっているが、凡例は使わずに、円グラフ内に表示するのがセオリーだ。この設定は、けっこう皆さんがやっているようだが、なかなか思うように表示できす、ここで時間がかかってしまう人も多いようだ。なので、とりあえず、基本操作をマスターしておこう。
まず、凡例はいらないので、削除してしまおう。凡例をクリックして選択して、[Delete]キーを押せばよい。
凡例を削除すれば、円グラフがぐんと大きくなるはずだ。この大きさがベースになるので、凡例は真っ先に削除してしまうのが得策なのだ。
項目名は、「データラベル」で表示できるのは、この連載を読んでくれている方ならもうマスターしているだろう。円グラフを選択したら右クリックして、ショートカットメニューから[データラベルの追加]コマンドを実行しよう。
すると、データラベルが追加されるが、規定値では元データの「値」が表示されるので、追加されたデータラベルを右クリックして、[データラベルの書式設定]コマンドを実行しよう。
[データラベルの書式設定]ダイアログ/パネルが表示されたら、[ラベル オプション]を表示しよう。既定値の[値]がオンになっているのが確認できるはずだ。
円グラフでは、項目名と構成率のパーセントを表示するので、[分類名]と[パーセンテージ]にチェックを入れよう。円グラフの場合、描画できるのは、1つのデータ系列となっていて、項目名は「系列名」ではなく「分類名」のほうになるので、こちらを選択する。また、構成率を示す「パーセンテージ」は、あらかじめワークシートで構成率を計算しておかなくても、元データから自動的に計算して表示してくれるようになっている。
ただ、仕上がった円グラフは、複数の引き出し線が表示されて、割合が小さな部分は、どれがどこを指しているのかわかりにくい。ここで苦労する人が多くて、データラベルが重ならないようにするために、あちこちにドラッグして移動したり、グラフのサイズを変更したり、挙句の果ては、円グラフの扇形をすべて切り離すようなレイアウトにしてみたり……。実は、これ、そもそも項目数が多いのが原因なのだ。本来は、最初から、項目数を制限しておくべきなのだが、この現象を一緒に体験して欲しかったので、あえて後回しにした。
小さな割合の項目は、「その他」としてまとめる|
1つの円グラフで描く項目数は、最大で4~6つ程度までが最適とされている。もちろん、この程度の数に収まることも少ないので、収まらない場合は、小さな割合の項目を「その他」として1つの項目にまとめてしまうのだ。Excelに用意されている「補助円付き円グラフ」や「補助棒付き円グラフ」の場合は、複数の項目を「その他」としてまとめられるようになっているが、通常の円グラフにはそのような機能はないので、元の表を作り変えて、「その他」の項目を用意するしかない。表の作り方は自由だが、たとえば、図のように通常の項目の最後に「その他」の項目を挿入して、割合の小さな項目の値を「SUM」関数で合計しておくといいだろう。ちなみに、「その他」の項目は、割合の大きさに関係なく、いちばん最後に表示するのがルールだ。
上図では、行を挿入して「その他」の項目を追加したので、「その他」としてまとめた「ゲーム」などの明細もグラフに含まれたままになっている。これを修正しよう。 グラフを選択すると、元データの範囲が色分けされた枠線で囲まれて表示される。今回は、そのままグラフに表示する通常の項目と続けて「その他」の行を用意したので、グラフに描画したい項目がそのまま連続する範囲となるので、このような単純な参照範囲の場合は、表示された枠線をドラッグするだけで参照範囲の修正が可能だ。元データ範囲の右下にマウスポインタを合わせれば、斜めの矢印が表示されるので、それを上方向にドラッグすればよい。
参照範囲を「その他」の行まで縮めれば、図のように円グラフにも反映される。
ここまで項目数を減らしたのに、「テレビ・レコーダー」と「その他」が引き出し線付きで表示されて、まだ見栄えが悪い。これは、ケースバイケースなのだが、データラベルの初期設定となっている表示位置の「自動調整」がうまく行っていないケースだ。なので、この設定を変更しよう。
先ほどと同様に、データラベルを右クリックして、[データラベルの書式設定]コマンドを実行しよう。[データラベルの書式設定]ダイアログ/パネルの[ラベルオプション]で下のほうの項目を見ると[ラベルの位置]という設定が見つかるはずだ。既定値では、これが[自動調整]になっているはずなので、[内部外側]に変更しよう。これでデータラベルが、円グラフの内側で、なおかつ外側寄りに表示されるようになる。
「ラベルの位置」を設定しても、個別にデータラベルを移動して、位置を調整することもできる。ここでは、「その他」が若干見づらいので、この項目だけ円の外側に表示してみよう。 まず、データラベルをクリックすると、データラベル全体が選択されるので、その中の「その他」のデータラベルだけをもう一度クリックしよう。すると「その他」のデータラベルだけが選択できる。
「その他」だけが選択できたら、あとは、バランスを見ながら、自由な位置にドラッグすればOKだ。円の外側にドラッグすれば、自動的に引き出し線も表示されるはずだ。もし、引き出し線が表示されなかったら、[データラベルの書式設定]ダイアログ/パネルで、[引き出し線を表示する]チェックボックスがオンになっているか確認してみよう。 以上で、最初に掲載したような仕上がりの円グラフができあがる。
ちなみに、一般的な新聞や雑誌等に掲載される円グラフでは、グラフタイトルが円の中央に表示されているものもよく見かけないだろうか? これは、一般に「ドーナツ円グラフ」と呼ばれる、円グラフから派生したグラフだ。「ドーナツグラフ」は、Excelにもグラフ種類として用意されているが、この「ドーナツ円グラフ」の作り方については、また、次回、紹介しよう。