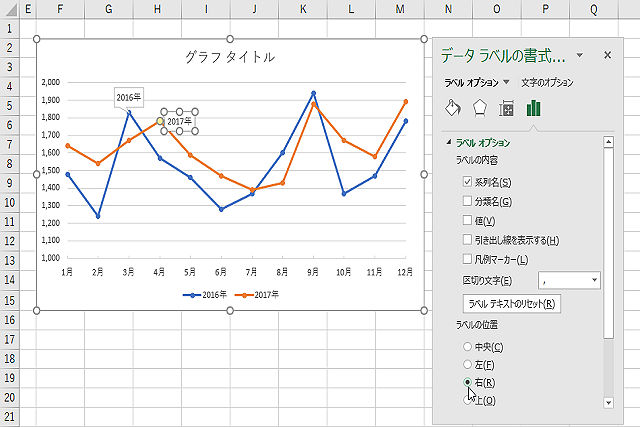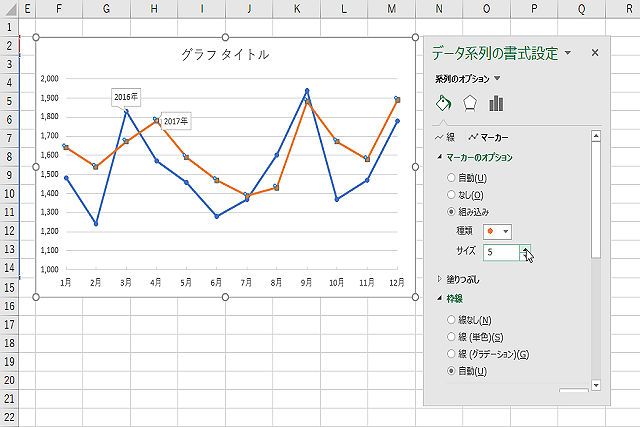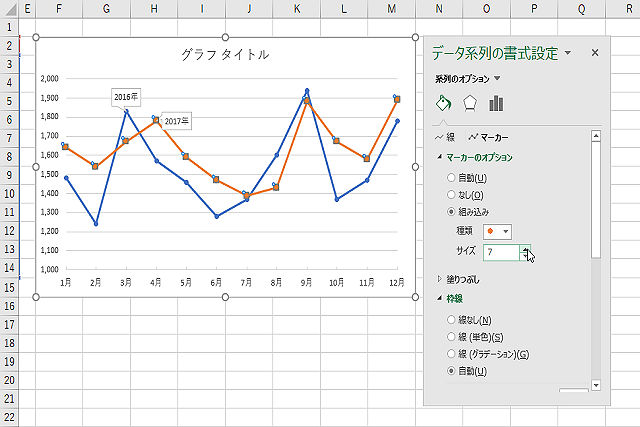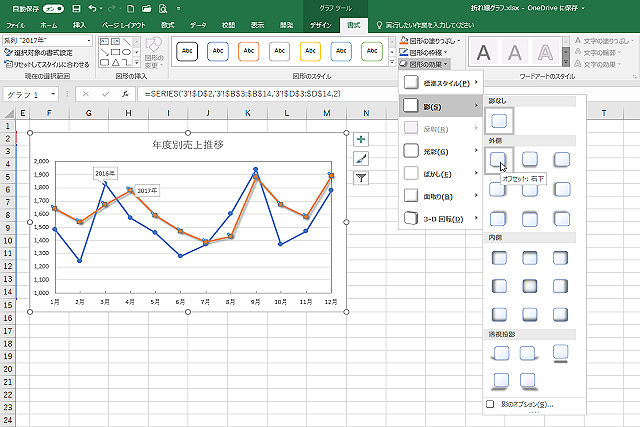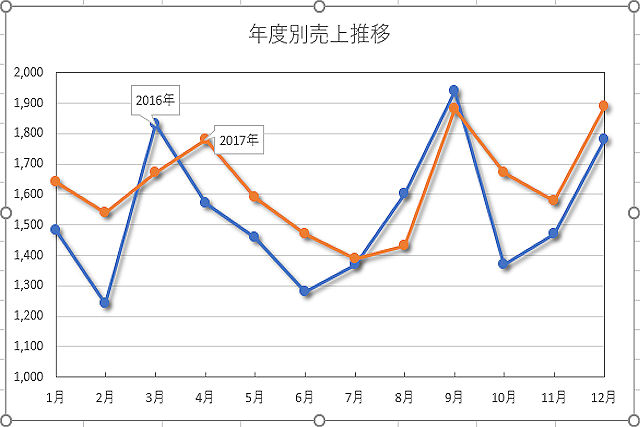Excelを使えば、グラフなんてあっという間に作成できるが、そんな風に「ただ作る」のではなく、その「グラフで何を伝えたいのか」、目的と趣旨を意識した上で、その意図が「伝わる」ようなグラフを作成したい。今回は、「折れ線グラフ」を作る上で守るべきルールやポイントをご紹介しよう。
伝わりやすい折れ線グラフの基本形をおさえよう
通常通り折れ線グラフを作成すると、こんな感じの折れ線グラフができあがる。
グラフタイトルの「グラフタイトル」がそのままではマズイことはすぐに気づくと思うが、ここでは、次のような折れ線グラフを基本形としたい。細かい書式設定を除くと、今回のポイントは次の3つだ。今回はこれらについての設定方法を中心に紹介しよう。
①折れ線を左右いっぱいに描画する
②数値軸を適切な値に設定する
③各折れ線の内容を折れ線に直接表示する
折れ線を左右いっぱいに描画する
現在の初期設定の折れ線グラフでは、横軸の目盛線が描画されていないためわかりにくいが、折れ線グラフは本来、折れ線のデータポイント(折れ線上の●や■などの図形の点)が、横軸の目盛線の上に来るのが原則だ。それによって、折れ線は、左の数値軸から描画が開始され、左右いっぱいに描画されるようになる。もし、折れ線がゼロから始まるなら、原点を通るように描けるようになるのだ(もっとも、数学的な折れ線グラフは、XYグラフを利用して描くのだが)。
このように、折れ線のデータポイントを目盛線の上に来るように描画するには、まず、いちばん下の横軸を右クリックして、[軸の書式設定]コマンドを実行する。
[軸の書式設定]ダイアログ/パネルが表示されたら、[軸のオプション]を表示して、少し下のほうにある[軸位置]の項目で、[目盛]のオプションをオンにすればいい。
ただし、これだけだと設定の効果がわかりにくいので、従来と同様に、[目盛]で[目盛の種類]を[内向き]に設定するのがおススメだ。こうすると、短い目盛線が、上向きに表示されるようになって、データポイントの示す位置がわかりやすくなる。本来の折れ線グラフは、このような表現が一般的だ。
数値軸の最小値を変更する
縦棒グラフや折れ線グラフは、いちばん左に縦の線で数値軸が表示されるが、この数値軸の最小値や最大値、そして目盛の間隔を指定することもできる。ただし、機能としては、どのグラフでも数値軸があれば、これらの設定を変更することはできるが、グラフによっては、設定を変更すべきではない場合もあるので気を付けたい。
例えば、棒グラフの最小値は、必ず「0」から始めるのが鉄則だ。棒グラフは、「棒の面積で大きさを示す」というコンセプトのグラフなので、最小値はゼロにしておく必要があるのだ。その点、Excelのグラフは、既定値で最小値がゼロに設定されるようになっているので、棒グラフの場合は、数値軸の設定は、いじらなくていい(条件付き書式の「データバー」などは、Excelのバージョンによっては、最小値を「ゼロ」に設定する必要がある)。
一方、折れ線グラフの場合は、「線の傾きで推移を示す」というグラフなので、その推移がわかりやすくなるように、積極的に、数値軸の設定を変更しよう。折れ線グラフの仲間である株価チャートなども、数値軸の設定が変更されているのをよく見かけているはずだ。 数値軸の設定を変更したい場合も、数値軸を右クリックして[軸の書式設定]コマンドを実行すればいい。数値軸の場合、[軸の書式設定]ダイアログ/パネルの内容は、図のようになっている。
元の数値の大きさを考慮しながら、「最小値」を設定しよう。「最小値」は、「10」や「5」の倍数になるような、切りのいい値を設定するのがポイントだ。「最小値」を入力すると、右側に「自動」と表示されていた部分が[リセット]ボタンに変わる。最小値を入力した固定値ではなく、元の「自動」に戻したい場合は、この[リセット]ボタンをクリックすればいい。
同様に「最大値」も変更することができるが、通常は、指定した最小値に合わせて自動的に適切な値が指定されるので、「最大値」は「自動」のままでOKだ。もし、最大値も変更したい場合は、こちらも切りのいい値にして、同時に、「単位」のところに表示された「主」も切りのいい値になるように、最小値と最大値を設定しよう。この「主」というのは、「主目盛」のことで、この単位ごとに、横の目盛線が引かれるようになっている。 これだけで、折れ線グラフの起伏が激しくなり、変化がより強調されるようになる。
折れ線上に直接系列名を表示する
複数のデータ系列をグラフ化した際、どの線や棒が、どのデータに対応するのかを示すのに、Excelでは「凡例」が使われる。凡例は凡例で有用ではあるのだが、系列数が多くなった場合など、どの線や棒が、どのデータに対応するのか、照らし合わせるのが難しくなってしまう。そこで、可能ならば、直接、グラフ上に描いてしまうのが、わかりやすい。Excelに、直接的な機能はないのだが、「データラベル」を活用することで、表現が可能だ。 データラベルは、基本的に各データの元の数値を表示するために用意されたものなので、折れ線グラフの各データポイントに元の数値が表示されるようになる。ところが今回データラベルに表示したいのは、データ系列の名称なので、どこか見やすいところに1か所だけ表示させれば十分で、すべてのデータポイントに表示されたのでは、うっとおしいだけだ。 このように、1つのデータポイントにだけ、データラベルを表示したいという場合は、その1つのデータポイントだけを選択するのがポイントだ。まず、通常通り、データポイントをクリックすると、すべてのデータポイントが選択される。
全体が選択されたら、もう一度、データポイントをクリックすると、そのクリックした1つのデータポイントだけが選択されるようになる。この「2回クリックして、全体の中の1つのものだけを選択する」という操作方法は、ほかのグラフ要素でも共通の操作方法だ。
1つのデータポイントだけを選択することができたら、そのデータポイントを右クリックして、[データラベルの追加]コマンドを実行すればいい。Excel 2013/2016なら[データの吹き出しを追加]を選べるので、ビジュアル的にこちらの形状を選択したほうがわかりやすくなるだろう。
すると、選択したデータポイントにのみ、データラベルが表示されるようになる。ただし、既定値のデータラベルは、元データの値などになっているため、これを「系列名」に変更したい。このデータラベルに表示する内容も書式設定から行えるが、この場合も、1つのデータラベルだけを選択する必要があるので、間隔を空けて、2回、対象のデータラベルをクリックしよう。
1つのデータラベルを選択できたら、右クリックして[データラベルの書式設定]コマンドを実行しよう。表示された[データラベルの書式設定]パネル/ダイアログで[ラベルオプション]を表示してみると、[分類名]と[値]もしくは[値]のみにチェックが付いているのを確認できるはずだ。
ここでは、各折れ線の名称、すなわち「データ系列」名を表示させたいので、[系列名]のチェックボックスだけをオンにすればOKだ。すると、図のように系列名が表示される。
データラベルの表示位置は、データポイントの「上」や「右」など、任意の位置を指定できる。他の折れ線と重ならないように、適切な位置を指定しよう。たとえば、この場合なら、[上]を選択したほうのが見やすくなる。
同様にして、もう一方の折れ線にもデータラベルを追加しよう。データラベルを追加する位置も、他の折れ線と重ならないようにしよう。
このように、データラベルを利用してデータ系列名を表示されば、もう「凡例」は不要だ。凡例をクリックして選択したら、[Delete]キーを押して削除しておこう。
折れ線グラフを仕上げる
「グラフタイトル」は編集しなければならないものの、ここまでで、最低限、設定が必要な項目については、設定が済んだ。今回は、もう少し見栄えをよくするために、筆者がオススメする設定方法を紹介しよう。
まずは、データマーカーだ。折れ線グラフの場合、データポイントに●や■などの図形を表示できるようになっているが、この図形のことを「データマーカー」と呼ぶ。かつてのExcelのバージョンでは、このデータマーカーは、各折れ線ごとにいろいろな形が設定されるようになっていたが、一般的な折れ線グラフは、基本的に「●」しか使わない。本来、データマーカーにいろいろな形を使用するのは、モノクロで印刷した場合などに、各折れ線と凡例を照らし合わせて、どの折れ線が、どのデータのものなのかを判別するために利用していたもので、そもそも、今回のように、折れ線に直接データ名を記述するようなレイアウトでは不要なのだ。
現在のバージョンでは、規定値で「●」が使われるようになっているので、ここはそのままでOKなのだが、少し●の大きさが小さいので、多少大きく設定しておくといいだろう。データマーカーは、折れ線を右クリックして、[データ系列の書式設定]コマンドを実行すれば設定できる。Excel 2013/2016なら、いちばん左の「塗りつぶし」のアイコンで表示される「線とマーカー」で設定可能だ。
ここでは「●」はそのままでいいので[種類]は変更せず、[サイズ]だけを変更しよう。スピンボタンで変更すれば、即座に、グラフに適用されるので、バランスを見ながら調整すればいい。ちなみに、[種類]には何個も■が表示されるが、これは、マーカーの前景色と背景色を変更してみると、その違いがわかるようになる。
もう1つオススメの設定が「影」(シャドー)の設定だ。Excel 2007から、グラフィックの表現力が格段に上がっており、「影」や「光彩」「ぼかし」など、ちょっとしたグラフィックソフト並みの表現も可能になっていて、グラフに対しても、これらの設定が行えるようになっている。 折れ線グラフの場合は、これらの中の「影」を設定しておくと、少し浮かび上がっているような折れ線グラフになり、線だけでちょっと頼りない印象もカバーしてくれるようになる。これらの効果は、折れ線を選択した状態でリボンの[書式]タブをクリックして、[図形の効果]から設定可能だ。今回は、この中の[影]から、好みのパターンを選択すればいい。
後は、グラフタイトルや前回紹介したプロットエリアの枠線なども設定すれば、図のようなグラフに仕上げることができる。どうだろう? こちらのほうのが最初の完成形より、ちょっとオシャレな感じに仕上がってないだろうか? 時間的に余裕があるときは、これらの設定もぜひ試してみてほしい。






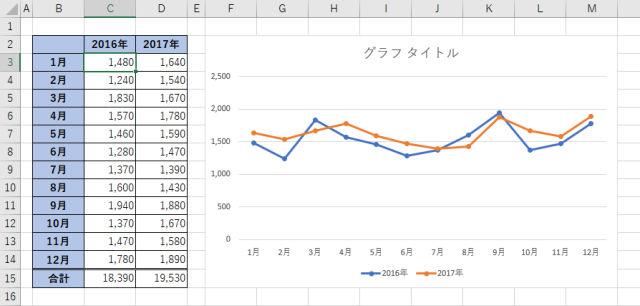
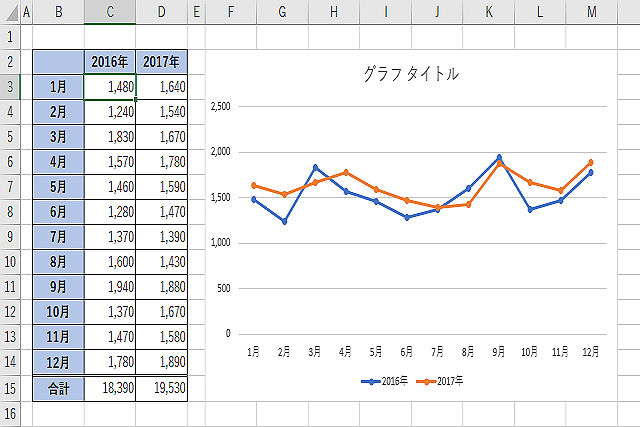
![横軸を右クリックして[軸の書式設定]コマンドを実行する](images/003.jpg)
![[目盛の種類]を[内向き]に設定する](images/005.jpg)
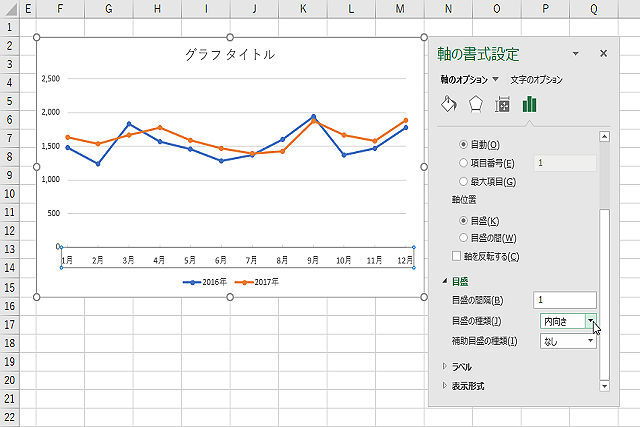
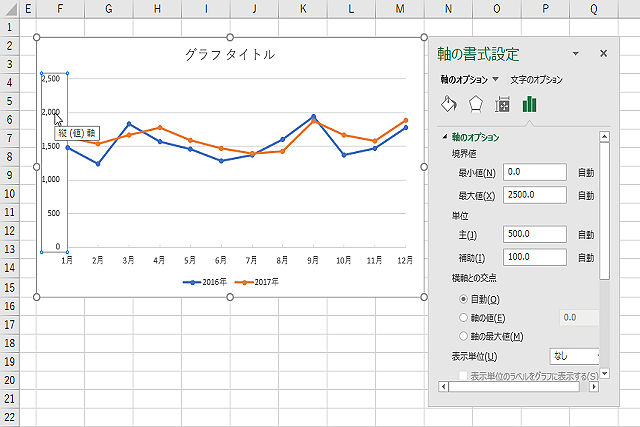
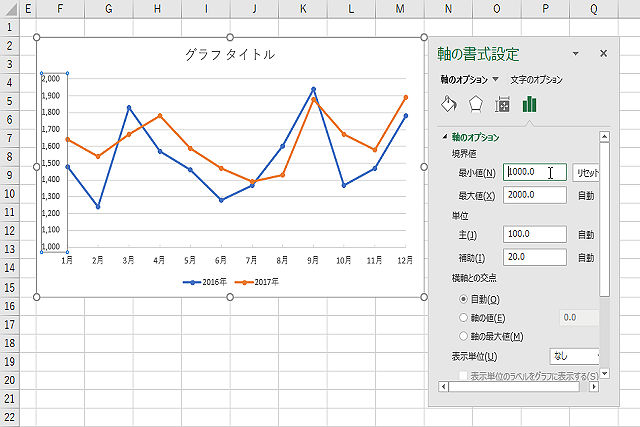
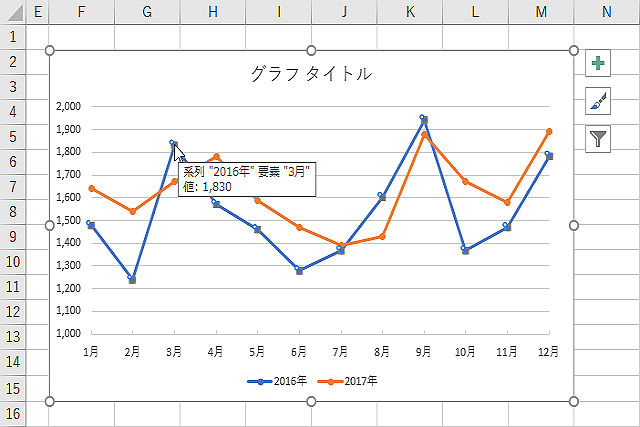
![選択したデータポイントを右クリックして[データラベルの追加]コマンドを実行する。Excel 2013/2016の場合は、[データの吹き出しを追加]を実行するといいだろう](images/010.jpg)


![既定値のデータラベルは[分類名]と[値]、もしくは[値]にチェックがついている](images/013.jpg)
![[系列名]のチェックボックスだけをオンにする](images/014.jpg)
![この場合は、[上]を選択したほうが、わかりやすい位置に表示されるようになる](images/015.jpg)