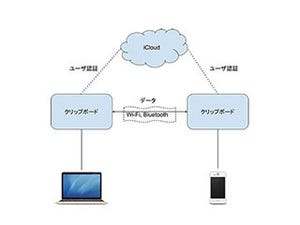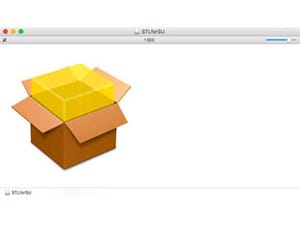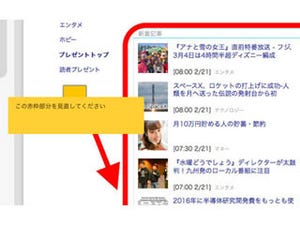macOSはマルチユーザのOSですから、きちんとログイン/ログアウトを心掛ければ1台のMacを家族で共有することなど朝飯前。しかし、子どもに使わせるとなると別の問題が……そう、オンラインゲームにはまったり、動画サイトを見続けていたり。そんな状況をうまく解決する機能が「マルチユーザ」と「ペアレンタルコントロール」です。
マルチユーザシステムを理解する
macOSは、ユーザアカウントごとに独立した環境で作業できる「マルチユーザ」が前提です。1人のユーザが1台のMacを独占していると気付かないかもしれませんが、システムを使いはじめるときに「ログイン」、使い終えるときに「ログアウト」することが本来のあり方です。macOSが使いやすさを追求するうちに、それらの手続きが自動化されてしまったに過ぎません。
マルチユーザは最初から有効化されている……どころか、オフにすることはできません。システム環境設定「ユーザとグループ」パネルを開くとわかりますが、あなた(そしておそらくMacの所有者)とゲストユーザの2名が登録されているはずです。この2名がMacに登録済のユーザアカウントで、追加することによりユーザを増やすことができます。
各ユーザの作業スペース(ホーム)は明確に分離され、互いの領域は原則として参照できません(他ユーザには読み書きの権利がない)。送受信したメールの内容も、閲覧したWEBページの情報も、自分以外のユーザアカウントからは確認することができませんから、プライバシーは保たれます。
そのユーザアカウントを切り替える手続きが「ログイン」であり「ログアウト」です。家庭に1台のMacがあるとき、父親は父親用の、母親は母親用の、子どもは子ども用のアカウントでログインし、それぞれ作業したあとにログアウトすれば、完全に1台のMacを使い分けることができます。
もしログアウトせずにスリープさせてしまっても、ログインパネルでユーザ切り替えの手続きを行えば、ログイン中のユーザが存在するにもかかわらずログインできます。もちろん、互いの作業スペースを覗き見ることも、デスクトップでなにをしているか調べることもできませんから、家庭内とはいえ秘密は保たれます。
ただし、管理者権限を持つユーザ(そのMacで最初に登録したユーザ)には特権が認められています。管理者権限を駆使すれば、他のユーザの作業領域を見ることも、ファイルを読み書きすることも可能です。ログイン用パスワードを変更することも、ユーザアカウント自体を削除することもできますから、家族といえどプライバシーを徹底したい場合には注意が必要です。
「子ども用アカウント」の設定ポイント
macOSには、マルチユーザにくわえて「ペアレンタルコントロール」という機能があります。この機能を利用すると、起動できるアプリケーションを決めたり、ログインを許可する時間帯を決めたりと、Macの使いかたを細かく制限できます。つまり、子ども用のアカウントを作成し、それを管理者権限を持つユーザである親がペアレンタルコントロールで管理するというわけです。
ユーザアカウントを追加する
ユーザアカウントを追加するには、システム管理環境設定「ユーザとグループ」パネルを開き、左下の鍵ボタンをクリックするところから始めます。このとき入力を求められるのが、管理者権限を持つユーザの名前とパスワードで、通常はMacに最初に登録したユーザのものを使用します。
追加作業は「+」ボタンをクリックすると始まります。アカウントは「入力する情報は、フルネームはかな漢字混じりでかまいませんが、アカウント名は英数字のみしか利用できません。パスワードともども、子どもと一緒に入力しやすいもの/忘れにくいものにしておきましょう。
ペアレンタルコントロールを有効化する
子ども用のアカウントを作成すると、「ユーザとグループ」パネル画面の左端に「その他のユーザ」として表示されます。それを選択して画面下部にある「ペアレンタルコントロール」ボタンをクリックし、管理者のパスワードを入力すると、子どもにMacを安全に使わせるためのさまざまな設定を施すことが可能になります。
アプリを制限する
ペアレンタルコントロールの「アプリケーション」タブでは、アプリケーションの利用を制限できます。メールの送受信先を許可した相手だけにしたいとき、iSightカメラ(FaceTimeのテレビ電話機能などで使用)の使用を禁止したいときにも、このタブを利用します。
アプリの利用制限は、あまり厳しくしすぎるとコンピュータへの興味を失わせることになりますが、ゲームなど明らかに娯楽目的のものは起動を許可制(未許可のアプリを起動すると管理者のパスワードが要求される)にしたほうがいいかもしれません。
閲覧できるWEBサイトを制限する
「Web」タブでは、SafariなどのWEBブラウザでアクセスするWEBサイトを制限できます。初期値では「アダルトサイトへのアクセスを制限」に設定されていますが、子どもがインターネットに慣れるまでは保護者が許可したサイトのみ閲覧を許可する、という方針もまたひとつの考えかたでしょう。
使用時間を制限する
ペアレンタルコントロールでもっとも利用価値の高い機能が、この使用時間制限です。1日○時間にかぎりMacの使用を許す、ただし週末は長めに使っていい、深夜は一切利用できなくする……といった設定が可能になるため、保護者の目を盗んでよからぬことに使うことが難しくなります。厳しくしすぎた結果スマートフォンばかり使うようになって逆効果、という事態も考えられるため、やや緩めに設定したほうがいいかもしれません。