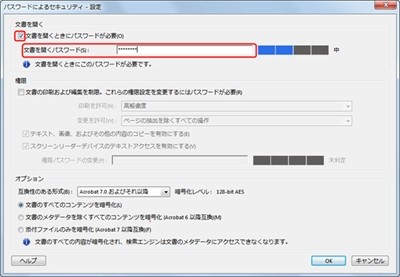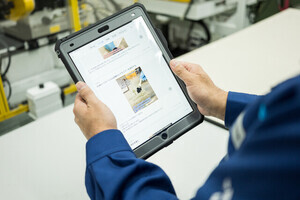PDFは文書の配布用に広く使われているファイル形式ですが、パスワードによるセキュリティを設定することで、特定ユーザー以外の閲覧を防止したり、印刷・コピーなどに制限をかけ二次利用を抑制したりすることもできます。今回はパスワードによるセキュリティについて説明します。
パスワードによるセキュリティ
Acrobatでは、PDFに対していくつかのセキュリティ設定方法を選択できるのですが、最も手軽で一般的なのがパスワードを使ったセキュリティ設定です。
パスワードによるセキュリティ設定には、大きく分けて次の2つがあります。
(1)PDFを開くためのパスワード設定 (2)PDFの印刷や編集の権限設定
(1)は、パスワードがないとPDFが開かないようにする設定です。特定のユーザーだけにPDFを見せたい時に使用します。(2)は、PDFの印刷や、内容の編集やコピー&ペーストなどを制限する設定です。不特定多数のユーザーに配布するPDFに対し、二次利用などを制限するのに使用します。(1)(2)を同時に設定することもできますが、ここではそれぞれ別々に設定手順をみていきましょう。
(1)PDFを開くためのパスワード設定
セキュリティを設定するPDFをAcrobatで開き、右クリックしてメニューから[文書のプロパティ]を選択します。[ファイル]メニューの[プロパティ]を選択してもかまいません。
「文書のプロパティ」ダイアログボックスが開くので、「セキュリティ」タブの「セキュリティ方法」から「パスワードによるセキュリティ」を選択します。
「パスワードによるセキュリティ-設定」ダイアログボックスが表示されるので、「文書を開くときにパスワードが必要」のチェックボックスにチェックを付け、「文書を開くパスワード」欄にパスワードを入力します。パスワード入力欄の右側にパスワードの強度が表示されるので、参考にしながらパスワードを設定してください。設定したら[OK]をクリックします。
パスワードの確認ダイアログボックスが表示されるので、設定したパスワードを入力して[OK]をクリックします。
セキュリティ設定の注意がダイアログボックスで表示されるので[OK]をクリックします。このダイアログボックスに書かれているように、ここでのセキュリティ設定はPDFを保存して閉じるまで有効になりません。
「文書のプロパティ」ダイアログボックスに戻るので[OK]をクリックしてダイアログボックスを閉じます。後は、PDFを保存して閉じてください。
PDFを開いた時のダイアログボックス
開くためのパスワードが設定されたPDFでは、AcrobatやAdobe Readerで開く際に「パスワード」ダイアログボックスが表示され、パスワードを入力しないと開くことはできなくなります。
PDFを渡した相手には、別途パスワードを通知してください。なお、パスワード設定したPDFをメールに添付して送信する際、パスワードはPDFとは別のメールで送るようにしましょう。
(2)PDFの印刷や編集の権限設定
開く時のパスワードを設定するのと同じ手順で、セキュリティを設定するPDFをAcrobatで開き、右クリックしてメニューから[文書のプロパティ]を選択します。「文書のプロパティ」ダイアログボックスが開くので、「セキュリティ」タブの「セキュリティ方法」から「パスワードによるセキュリティ」を選択します。
「パスワードによるセキュリティ-設定」ダイアログボックスが表示されるので、「文書の印刷および編集を制限。これらの権限設定を変更するにはパスワードが必要」のチェックボックス(下の画面内の「(A)」。以下同)にチェックを付け、「権限パスワードの変更」にパスワードを入力します(B)。権限パスワードは、編集の権限設定の内容を変更したり、セキュリティを解除したりする際に必要となります。
「印刷を許可」(C)ではPDFの印刷を許可するかどうかを設定します。「高解像度」では高解像度によるきれいな印刷、「低解像度(150dpi)」では150dpiの低解像度での印刷が可能となります。「許可しない」ではAcrobatやAdobe Readerから印刷できません。
「変更を許可」(D)では、AcrobatでPDFの内容の変更を許可する項目を設定します。「許可しない」では、すべての変更ができなくなります。不特定多数のユーザーに配布する場合「許可しない」でよいでしょう。
「ページの挿入、削除、回転」では、ページの挿入、削除、回転、しおりとサムネールは作成できます。「フォームフィールドの入力と既存の署名フィールドに署名」では、フォームへの入力と電子署名の追加が可能となります。「注釈の作成、フォームフィールドの入力と既存の署名フィールドに署名」では、注釈の追加、電子署名の追加、フォームへの入力が可能となります。「ページの抽出を除くすべての操作」ではページの抽出以外は編集可能となります。
「テキスト、画像、およびその他の内容のコピーを有効にする」(E)は、チェックを外すと、PDF内のテキストや画像を選択してもコピーして、他の文書にペーストできなくなります。
「スクリーンリーダーデバイスのテキストアクセスを有効にする」(F)は、視覚に障害を持つユーザーがスクリーンリーダーを使用するためのもので、通常はチェックしてください。
オプションで、互換性の形式と、暗号化の対象を設定します。パスワード設定すると、PDFは暗号化されます。互換性の形式では、暗号化レベルの選択となります。「Acrobat Xおよびそれ以降」では「256-bit AES」、「Acrobat7.0およびそれ以降」では「128-bit AES」、「Acrobat6.0およびそれ以降」では「128-bit RC4」となります。バージョンが新しい方が暗号化強度は高くなります。通常は「Acrobat7.0およびそれ以降」でかまわないと思いますが、社内コンプライアンス等で暗号化レベルの規定がある場合は、それに従ってください。
暗号化の対象は「文書のすべてのコンテンツを暗号化」を選択しておけばよいでしょう。ただしWebで公開する際、検索エンジンがメタデータにアクセスできなくなるので、検索エンジンに検索させるには「文書のメタデータを除くすべてのコンテンツを暗号化」を選択しましょう。
設定したら[OK]をクリックします。

|
文書の印刷および編集を制限。これらの権限設定を変更するにはパスワードが必要」のチェックボックス(A)にチェックを付け、「権限パスワードの変更」にパスワードを入力。各種権限を設定したら[OK]をクリック |
次のダイアログボックスが開いたら[OK]をクリックします。
権限パスワードの確認ダイアログボックスが表示されるので、設定したパスワードを入力して[OK]をクリックします。
セキュリティ設定の注意がダイアログボックスで表示されるので[OK]をクリックします
「文書のプロパティ」ダイアログボックスに戻るので[OK]をクリックしてダイアログボックスを閉じます。後は、PDFを保存して閉じてください。
再度PDFを開いて、「文書のプロパティ」ダイアログボックスを表示すると、現在の権限設定による制限事項が表示されます。
セキュリティの解除
開く時にパスワード設定、権限設定のどちらのセキュリティも、解除するには「文書のプロパティ」ダイアログボックスで「セキュリティ方法」で「セキュリティなし」を選択します。
開く時のパスワードは、そのままPDFを保存すれば、次回からはパスワードは不要となります。権限設定のPDFは、権限パスワードを入力して保存します。