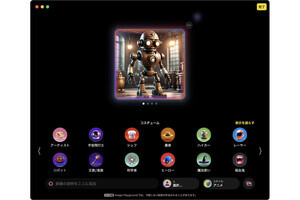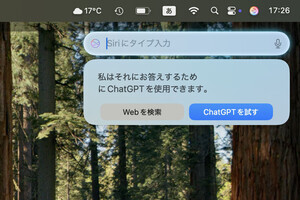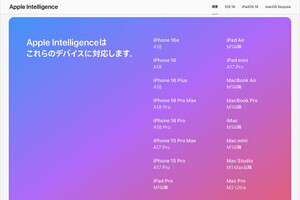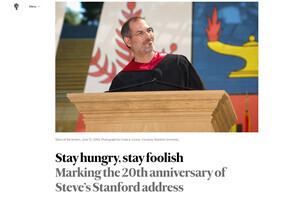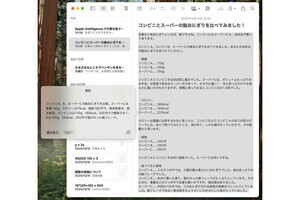Q:アプリの書類にImage Playgroundで絵を作成して入れるには、どのような方法がありますか?
A:「Pages」や「Keynote」など、多くのアプリからImage Playgroundの機能を使うことができます。アプリの書類上にある文章や語句、写真などをもとにして絵を作成できます
Apple Intelligenceには絵を作成する機能があります。本連載の前回記事では、そのためのアプリである「Image Playground」アプリを紹介しました。
今回は、ほかのアプリからImage Playgroundの機能を使って絵を作成する方法を紹介します。今回も前回記事と同様にMacでの操作を取り上げますが、iPhoneやiPadでも操作は似ています。
文章をもとにImage Playgroundで絵を作成する
「Pages」アプリで作るレポートやニュースレターに絵を入れたいとします。
まず文章を書き、その文章をもとにしてImage Playgroundで絵を作成してみましょう。
本稿執筆時点では上図の通り「Add to Playground」(Playgroundに追加)と英語のメニューコマンドになっていますが、いずれ日本語になるのではないかと思います。
この画面で絵を作成していく手順は「Image Playground」アプリと同様です。本連載の前回記事を参照してください。
この後、レイアウトを整える操作はImage Playgroundとは関係なく「Pages」アプリの機能ですが、簡単に紹介します。
プレゼンのタイトルから絵を作成する
前述のようなある程度長い文章ではなく、短い語句からも絵を作成できます。「Keynote」アプリで、スライドを作成してみましょう。
以下の図では、左側にテキスト、右側に画像が配置されたスライドレイアウトを使っています。左側には、プレゼンのタイトルとサブタイトルを自分で入力しました。右側の蝶の写真は最初から入っている見本の画像で、この部分は画像を入れるための「プレースホルダ」と呼ばれる入れ物になっています。
-

タイトルを入力した部分をクリック、サブタイトルの部分をshiftキーを押しながらクリックして、この2つの部分を選択します。次にcontrolキーを押しながらクリックし、メニューが表示されたら「Add to Playground」を選択します
上図ではテキストを入力した部分を2つ選択しましたが、1つだけでもかまいません。複数の要素を使用する場合、本稿執筆時点では、Appleの「Macユーザガイド」に「最大で7つの要素を組み合わせて」と書かれています。
写真から絵を作成する
写真から絵を作成する方法もあります。
作成された絵では石のある地面にペンギンが1羽立っていて、写真の図柄が反映されていることがわかります。
手描きの絵から作成する
さらに、手描きのスケッチから絵を作成することもできます。絵を手描きするのは、MacよりiPhoneやiPadの方が適していると思いますので、その手順でやってみます。
-

同じApple Accountでサインインしていれば、iPadで描いた書類をMacの「フリーボード」アプリで開くことができます。絵をクリックして選択します。controlキーを押しながらクリックし、メニューが表示されたら「Playgroundに追加」を選択します
Apple Intelligenceならではの利点がある
絵を作成できる他社サービスはたくさんありますが、Apple IntelligenceはOSの一部であるということが重要なポイントです。OSの一部であるからこその利点がいろいろあります。
まず、本記事で紹介したように、Image Playgroundの機能をさまざまなアプリから同じ操作で使えます。絵を作成するためにアプリを切り替える必要はありません。また、Mac、iPhone、iPadでの操作方法もよく似ています。
そして、あるアプリから作成した絵は「Image Playground」アプリで管理されます。そのため、別のアプリで絵を再利用でき、さらに同じApple Accountでサインインしている別のデバイスでも使えます。
【今回の余談】
文章や写真、手描きの絵など、もとになるデータがなくても、アプリからImage Playgroundの機能で絵を作成できます。例えば「Keynote」アプリでは、上部の「メディア」ツールをクリックして「Image Playground」を選択すると、絵の作成を開始できます。
それでは次回も、よろしくお願いします。