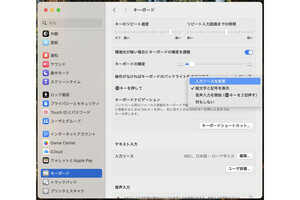Q:新年度からMacを使い始めます。最初のうちにやっておいた方が良いことはありますか?
A:操作や仕組みを知り、慣れることももちろん大切ですが、まずはバックアップをとり始め、習慣にするのが良いのではないでしょうか
新年度です。進学や進級、就職や転職、部署異動などで初めてMacを使うという方々が多い時期ですね。
Macを使い始めてから日が浅い段階でスタートすると効果的なのが、バックアップをとることです。バックアップとは予備のコピーのことで、Macにはバックアップをとる機能が標準で備わっています。
自分のデータは自分で守る
まず初めに覚えておきたいのは、コンピュータなどのデバイスを使っていく上では自分で作ったデータこそが大切で価値があり、壊れたり失ったりしたら取り戻せない、ということです。
Macが動作するために必要な基本ソフトウェアであるmacOSや、目的に応じて使うさまざまなアプリは、もしも壊れたり、誤って削除したりしても、メーカーが配信、販売しているオリジナルから再インストールできます。しかし自分で作ったデータは、自分で管理して守らなくてはなりません。
自分のデータは内蔵ストレージやクラウドに保存できる
自分のデータの保存場所は主に2つあります。一般に「内蔵ストレージ」と「クラウド」と呼ばれる場所です。
「内蔵ストレージ」はMacに内蔵されている保存装置です。AppleのウェブサイトなどでMacの仕様を見ると「ストレージ」として「256GB SSD」「512GB SSD」などと書かれています。SSDという名前の装置がMacに内蔵されていて、この装置に保存できる容量が256GB、あるいは512GBということです。ここにOSやアプリがインストールされ、自分のデータも保存できます。
-

例として、AppleのウェブサイトでMacBook Airの仕様のページを表示しています。「ストレージ」の仕様が書かれています
もうひとつの「クラウド」は、正確には「クラウドストレージ」と呼ばれるもので、インターネット上にあるデータの保存場所です。AppleはiCloud Drive、GoogleはGoogleドライブ、MicrosoftはOneDriveというように、多くの企業がクラウドストレージのサービスを提供しています。
自分で作ったデータがどこに保存されるかはアプリや設定によって異なり、自動でクラウドに保存される場合もあれば、保存する際に自分でどちらかを選ぶ場合もあります。
これから紹介するバックアップは、内蔵ストレージの中身を丸ごとコピーする機能です。
macOS標準のバックアップ機能「Time Machine」を使う
macOSに標準で備わっているバックアップ機能を「Time Machine」といいます。この機能で、内蔵ストレージの中身を、USBなどで接続する外付けハードディスクに丸ごとコピーします。外付けハードディスクを購入する必要があるので、追加でお金がかかることをお勧めするのはちょっと心苦しいのですが、大切なデータを守るためと思って検討してください。
Time Machineで使用する外付けハードディスクは、内蔵ストレージの2倍以上の容量が必要です。外付けハードディスクがいっぱいになると古いバックアップから自動で削除されていくため、容量が多いほど長期間のバックアップをとっておくことができます。
外付けハードディスクを接続したときにバックアップをとるかどうかを確認するメッセージが表示された場合は、画面の指示に従って進めます。メッセージが表示されなければ、以下のように設定します。
「バックアップを暗号化」をオンにすると、あとでバックアップからデータを復元する際にパスワードの入力を求められます。
ただし、注意点がひとつあります。販売されている外付けハードディスクの多くはWindowsパソコン用としてフォーマットされていますが、そのままではTime Machineで利用できません。そのため、初回のバックアップ時に自動でフォーマットが変更されます。
新品ではないハードディスクを転用する場合は、フォーマットが変更される際に中身が失われてしまうので注意してください。
できるだけ外付けハードディスクを接続しておきましょう
初回のバックアップでは内蔵ストレージの内容が丸ごとコピーされます。2回目以降は、電源が接続されているときに、初期設定では1時間おきに自動で変更点がバックアップされます。もしもアプリのエラーや自分の操作ミスでデータが壊れたり失われたりしても、1時間前の状態には戻せるということです。その戻し方は、本連載の次回記事で紹介します。
そして、万が一、Macの内蔵ストレージが故障して交換するとしても、バックアップから中身を戻すことができます。 1時間おきに自動でバックアップされるので、デスクトップタイプのMacなら可能な限り外付けハードディスクを接続したままにします。ノートタイプのMacなら家やオフィスに戻ったときに電源と外付けハードディスクを接続し、次に出かけるまでそのままにしておくとよいでしょう。 外付けハードディスクのはずし方は、以下の通りです。
画面右下(Dockの右端、上の図で赤い枠を付けた部分)は、通常はゴミ箱アイコンですが、ハードディスクをドラッグしている間だけ、取り出しアイコンに変わります。
【今回の余談】
クラウドストレージはサービスを提供している各社が厳密に管理しているので、装置が壊れてデータを失うことはまずありません。しかし自分が操作を誤って、クラウドに保存されているデータを削除してしまうなどのトラブルはあり得ます。重要なデータはローカルにも保存し、さらにTime Machineでバックアップするなど、2か所、あるいは3か所に保存しておくと安心です。
それでは次回も、よろしくお願いします。