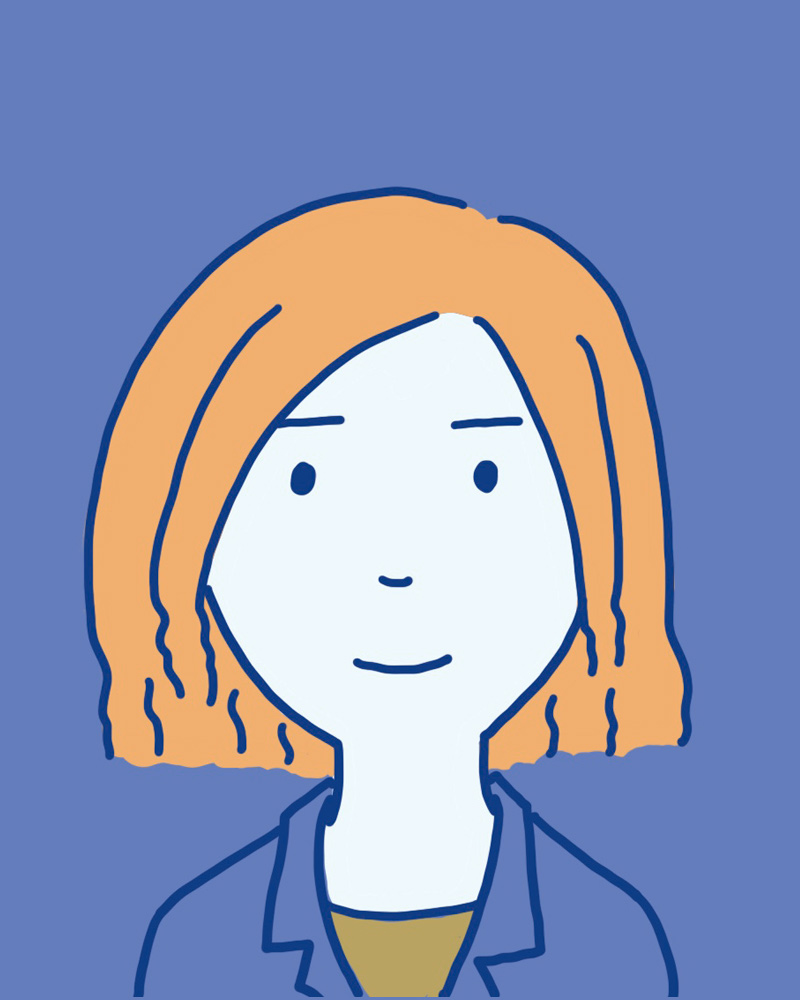今年リリースされたiOS 18の目玉は、AI機能の「Apple Intelligence」でした。Apple Watchにもさまざまな部分に機械学習の能力が活用されています。そのひとつが「写真」文字盤です。
最適な写真を選び自動でレイアウトする「写真」文字盤
「写真」文字盤は以前からの定番デザインですが、今回は機械学習の力によって大きくアップデートしました。特徴として以下のような点が挙げられます。
- ライブラリから文字盤におすすめの写真を自動でピックアップ
- 写真の構図を分析し、自動的にフレーミング
- メインの被写体に被らない形で時刻表示を配置
- ポートレートモード写真以外でも、被写体と背景を分離して時刻表示を配置
これらの処理が自動的に行われることで、写真1点ごとにプロが作成したようなクオリティの高いデザインが完成します。
「写真」文字盤のつくりかた
「写真」文字盤はiPhoneの「Watch」アプリから設定します。
-

写真のカテゴリが表示されます。使用したいカテゴリにチェックして[続ける]をタップ。元の画面に戻り、時刻のサイズ・フォントなどを選択。時刻のサイズは[ダイナミック]にしておくと写真にあわせた最適な形にレイアウトされます
この文字盤の設定を変更したい場合は、Watchアプリの「マイ文字盤」リストにある文字盤をタップします。上記の編集画面が開き、再編集が可能です。
お好みの写真のみ手動で選ぶことも
自分の好きな写真だけを選んで文字盤にすることも可能です。ただし、ポートレートモードでない写真には、時刻表示の回り込みや構図に応じたレイアウトなど、「写真」文字盤の新機能が適用されません。
-

上記と同じく[文字盤ギャラリー]から[写真]を選択し、編集画面が開いたら[写真を選択]をタップ。写真選択画面が開きます。「おすすめ」から、または検索や「コレクション(アルバム、メモリーなど)」から手動で使いたい写真をチェック。[追加]をタップします