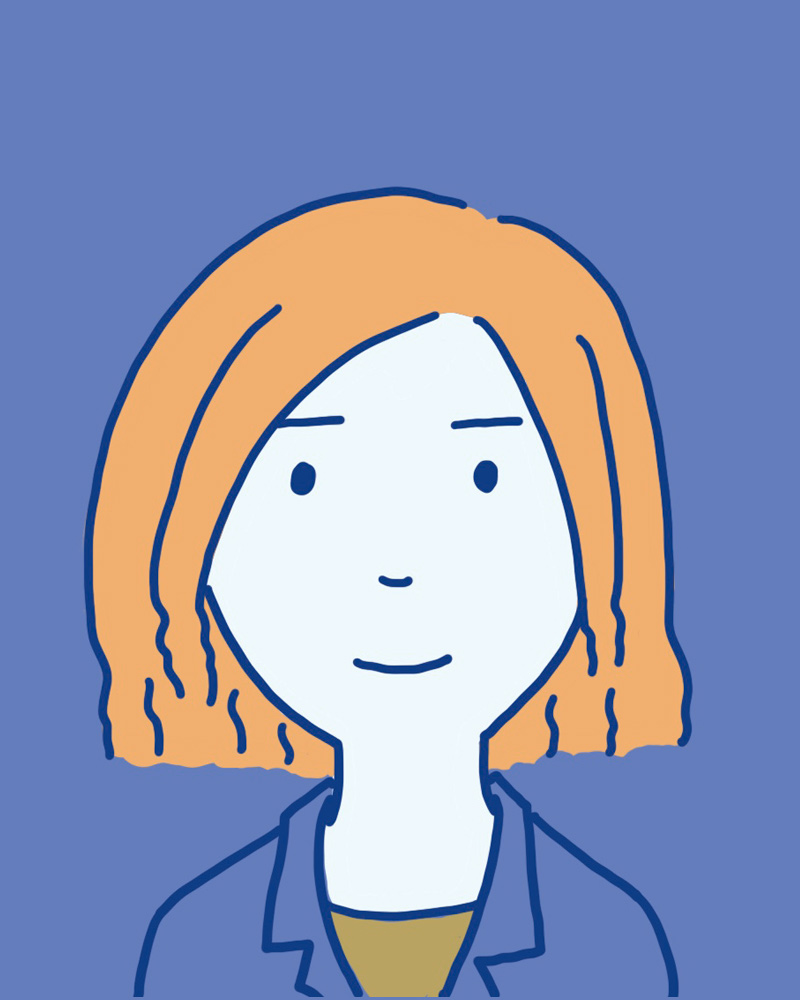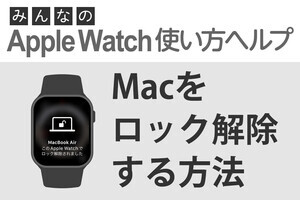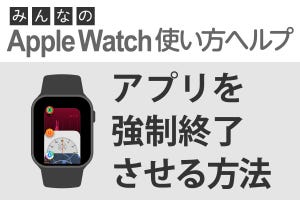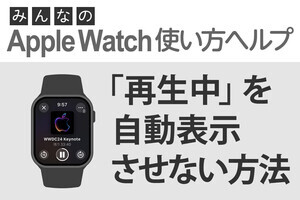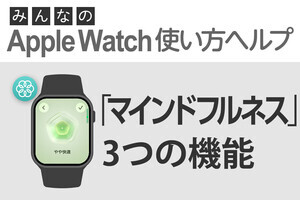Apple Watchには、iPhoneの「写真」アプリに保存されている写真を文字盤の背景に表示させる「写真」文字盤が用意されています。アルバム、または複数の写真を選択しておけば、手首を上げる度にランダムに表示される写真を楽しめます。
お好みの「アルバム」を文字盤にする方法
今回はiPhoneの「Watch」アプリ上で文字盤を追加する方法をご紹介します。はじめに、「写真」アプリにあるアルバムを文字盤にする方法です。
-

表示させるアルバムを選びます。初期設定では「お気に入り」が表示される設定になっています。ほかのアルバムにしたい場合は、「コンテンツ」欄にある[お気に入り]をタップ。アルバム一覧から表示させたいものを選んでチェックし、[完了]をタップします
個別に写真を選んで文字盤にする方法
「写真」アプリのライブラリにある写真を、個別に選んで文字盤にすることもできます。
表示させる写真を変更する
「写真」文字盤で表示させる写真は、後から追加・変更することが可能です。
アルバムを変更する場合は次の手順で操作します。
個別に選んだ写真を追加・削除する場合は次の手順で操作します。