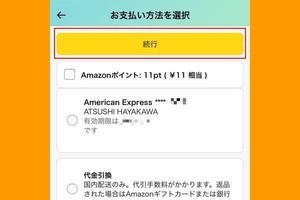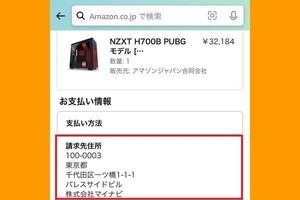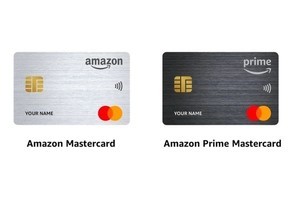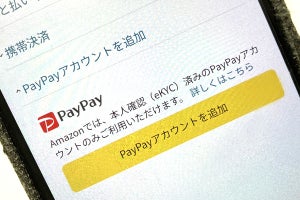Amazonに登録したクレジットカードを確認する方法
Amazonの支払いに使っているクレジットカードの情報は、「アカウントサービス」の「お客様の支払い方法」を開くと確認できます。クレジットカードの有効期限切れが近づいて新しいカードが届いたときや、別のクレジットカードをデフォルトの支払い方法にしたいときなどには、ここからカード情報の追加や更新、削除などが可能です。
-

【モバイルサイト-1】自分のアカウント名をクリックしてメニューを開き、「アカウントサービス」の右にある「すべてを表示」をタップします
-

【モバイルサイト-2】「アカウントサービス」から「お客様の支払い方法」を選択します
なお、この記事ではAmazonでクレジットカードの情報を変更・削除・追加登録する方法について解説します。Amazonで購入した商品の支払い方法を変更したい場合は、下記の関連記事を参照してください。
【関連記事】
Amazonの「支払い方法」を変更する方法
Amazonに登録したクレジットカードを更新する方法
クレジットカードの有効期限が更新されたり、結婚などで自分の名前(カードの名義)が変わったりした場合は、前述の手順でAmazonの「アカウントサービス」から「お客様の支払い方法」を開いて、カードの情報を変更しましょう
-

【1】前述の確認方法と同じ手順で「アカウントサービス」から「お客様の支払い方法」を開き、カード番号の下4桁を見てクレジットカードを選択します
-

【2】カード番号の下4桁が合っていることを再確認して、「編集」をタップします
Amazonに登録したクレジットカードを削除する方法
すでに登録しているクレジットカードを削除するには、「アカウントサービス」から「お客様の支払い方法」を開いてカードを選択した後、次のように操作します。有効期限切れのクレジットカードが登録されたままなら、これを機会に整理するとよいでしょう。
-

【1】前述の確認方法と同じ手順で「アカウントサービス」から「お客様の支払い方法」を開いて、クレジットカードを選択したら、「編集」をタップします(※)
-

【2】「編集」画面を開いたら、「Amazonウォレットから削除する」をタップします。続いて、確認画面で「削除する」をタップします
※有効期限切れのクレジットカードを選ぶと、手順【1】の画面が表示されない場合があります。
Amazonにクレジットカードを追加登録する方法
Amazonに新たなクレジットカードを追加登録する方法を解説します。
Amazonでデフォルトのクレジットカードを変更する方法
注文時のデフォルトのクレジットカード(レジで最初に選ばれるクレジットカード)は、Amazonで初めて使用したクレジットカードが設定されます。これを別のクレジットカードに変更するには以下の手順で行います。
-

【1】Amazonアプリではアカウント画面(人型のアイコン)から「アカウントサービス」を開きます
-

【2】「1-Click設定の管理」をタップします。モバイルサイトやPCサイトでは次のリンクから「1-Clickの設定」を開きます
-

【3】「選択中のお支払い方法」と書かれた欄のクレジットカードをタップします(PCサイトでは「お支払い方法:変更」をクリック)
-

【4】デフォルトとして設定するクレジットカードを選んで、「続行」をタップすると設定完了です。照合のためにクレジットカード番号の入力を促される場合もあります
Amazonでクレジットカードの情報を変更できない場合
クレジットカード情報のうち、あとから変更できるのは「カードの名義」と「有効期限」の2点、そして「請求先住所」も編集が可能です。これらの情報は、間違って入力しても更新できてしまうため注意が必要です(有効期限が過去の場合などにはエラーがでます)。誤った情報を登録したカードは決済に使用できませんので「有効期限」は正確に、そして「カードの名義」はカードに記載されているとおりのローマ字で入力しましょう。
また、たとえば「クレジットカードの紛失などで番号が変わった」という場合、登録済みのクレジットカード番号を変更して別のカード情報を上書きすることはできませんので、別のクレジットカードとして新たに登録しましょう。