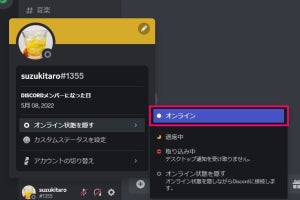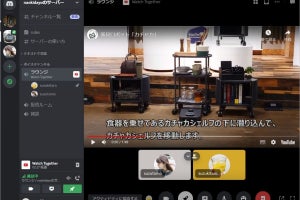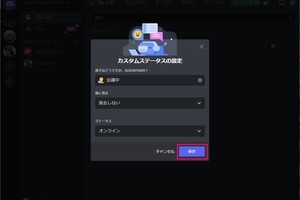Discordでひとつの話題を深掘りして話したいとき、フォーラムチャンネルが便利です。フォーラムチャンネルは話題ごとに掲示板形式で表示されるため、テキストチャンネルのようにさまざまな話題が飛び交って混乱することはありません。過去の投稿が見やすく整理されるため、あとからサーバーに参加した人も話題に乗ることができ、永続的にディスカッションできます。
フォーラムチャンネルはコミュニティサーバーで設置します。フォーラムに参加できる人はユーザー単位、またはロール単位で指定可能。投稿にタグを付けると、タグ別に投稿をフィルタリングして表示できるようになり、さらに見やすくなります。フォーラムチャンネルは、PC版、スマホ版ともに利用できます。
フォーラムチャンネルを作成する
フォーラムチャンネルは、「チャンネルを作成」から「Forum」を選択して作成します。テキストチャンネルに分類されて表示されますが、先頭に吹き出しのようなアイコンがあるのがフォーラムチャンネルです。
フォーラムチャンネルに投稿する
フォーラムチャンネルへの投稿は、タイトルが付けられます。タイトルはチャンネルメニューにスレッドのような表記で表示されます。投稿には画像やタグも設定できます。
フォーラムチャンネルにリアクション、検索する
フォーラムチャンネルには絵文字でのリアクション、返信ができます。「フォローする」にすると、更新があった場合に通知を受け取れます。