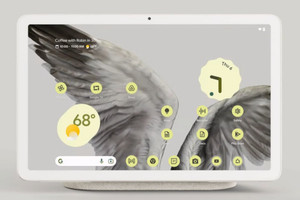-

Pixel Watch LTEモデル試用機のパッケージ。米国では349.99ドルからですが、日本ではWi-Fiモデルが39,800円、4G LTE+Wi-Fiモデルが47,800円と、為替レート度外視の戦略的な価格で投入されたことも人気の理由の1つでしょうか
10月7日に予約発売したGoogle初のスマートウォッチ「Google Pixel Watch」が、10月13日から順次発送されます。
Googleストアの購入ページでは、予約開始時点では「10月13日~14日配達予定」、10月9日時点では「10月31日頃に配達予定」となっていましたが、10月13日時点では「ウェイティングリストに登録」という“入荷待ち”ステータスになり、注目度の高さを伺わせます。
道に迷いがち(方向音痴)な筆者、Pixel Watchでどうしても「Googleマップ」機能を試したく、私物のPixel 6aと組み合わせてGoogleマップのナビ機能を試してみました。
製品の概要は発表時の記事や実機タッチ&トライの記事に詳しく掲載されています。また、Pixel 6aを使ったセットアップの概要は記事後半で簡単にご紹介します。
-

同梱物。Pixel Watch本体のほか、取り扱い説明書やクイックスタートガイド、本体をワイヤレス充電するUSB-C磁気充電ケーブル、アクティブバンド(Sサイズ。標準で付けられているのはLサイズ)などが同梱されています
Pixel Watchのナビで北の丸公園の科学技術館へ向かう
マイナビニュース編集部がある東京・竹橋から、徒歩10分弱の科学技術館へ、Pixel WatchのGoogleマップ ナビゲーションを頼りに向かってみます。ちなみに1964年に開館した科学技術館は、日本科学技術振興財団が設立した、科学技術や産業技術に関する展示を行う博物館。体験型の展示が多く、2022年8月には理化学研究所が協賛し、量子コンピュータに関する展示も行っていました。
-

マイナビニュース編集部があるパレスサイドビル(東京都千代田区)。1966年に開館した地下6階・地上9階のビルで、東西2本の白い円筒コアが特徴です。若干日が傾いてきました。暗くなる前に到着したい……
-

Pixel WatchとPixel 6aを手に、皇居・平川門の近くにある竹橋のたもとからスタート!
-

ちなみに竹橋の端には丸い珠のモニュメントが設置されています
-

Pixel WatchでGoogleマップを開いたところ。Web/スマートフォンアプリ版のGoogleマップと同じく、「自宅」や「職場」などすでに登録している場所の情報には手軽にアクセスできるようになっています
-

目的地の設定はPixel Watch単体で可能。写真は音声入力の画面
-

マスク越しの発音でもスムーズに聞き取ってくれました
-

ソフトウェアキーボードを使ったテキスト入力も可能。例えば「あ」を長押しすると「いうえお」が表示され、指をスライドさせることで、目的の文字を入力できます
-

検索ワード「科学技術館」が認識されると、該当の施設がリストアップされます
-

目的の施設を選ぶと、徒歩/自転車/車の3つのルートと所要時間が表示されます。このあたりの挙動はスマートフォン向けアプリのルート検索と同じ
-

徒歩を選んでナビゲーション開始
-

リューズを回転させると、右折や左折、道案内の詳細をテキストで確認できます
-

北の丸公園の入り口に到着。科学技術館の看板も出ています
-

リューズを回すと道順がテキストで案内されますが、ナビ中の画面では地図を拡大縮小できません。この画面をワンタップすると拡大縮小できるルート表示画面に切り替わります
-

この画面がルート表示画面。目的地までのルートを表示し、地図の拡大縮小操作が可能なため、周囲の建物や道と照らし合わせた現在位置の確認がしやすいです。下のハンバーガーボタンをタップするとナビ画面に戻ります
-

科学技術館に到着! 無事に辿り着けてよかったです
-

しかし科学技術館の入り口では「到着」ステータスにならず、追加で1分ほど歩いて「到着しました」ステータスになりました
Pixel WatchによるGoogleマップのナビ機能は快適でした。最初に地図をPixel Watch上に呼び出す際にはやや引っかかりやカクつきを感じますが、一度表示された後は、おおむね滑らかに拡大/縮小できます(完全に滑らかなアニメーション表示ではありませんが、実使用に問題のない表示具合です)。
興味深かったのは、ナビ画面とルート表示画面を1タップで切り替えながら使える点でした。ナビ画面ではリューズを回すとナビ(道案内)の詳細をテキストで表示してくれますが、地図の拡大縮小はできません。一方ルート表示画面ではリューズの回転やタッチ操作で拡大縮小はできますが、ナビ表示は不可。
Pixel Watchでナビ機能を使う場合、この2つの画面を1タップ(ルート表示画面→ナビ画面は、ルート画面下部のハンバーガーボタンをタップ。ナビ画面→ルート表示画面は画面のどこかをタップ)で切り替えながら目的に向かえる点が便利でした。
バッテリー消費は流石に早い印象。8分間の利用で5%減りました。使い方にもよりますが、ある程度バッテリー残量に余裕を持ちたい場合は1日で2~3回は充電する必要がありそうです。ただしUSB-Cポートからの給電に対応したスマートフォンであれば、USB-C磁気充電ケーブルをスマホに挿してPixel Watchを充電できます(Pixel 6aで確認)。
使用の前に ~Pixel WatchとPixel 6aのペアリング~
Pixel WatchでGoogleマップを使うには、まず本体をセットアップする必要があります。購入したPixel 6aとペアリングしてみたところ、画面の指示に沿うだけで苦もなくスムーズにセットアップが完了して驚きました(とはいえPixel Budsシリーズも同じくらい手軽にペアリングできます)。
-

Pixel Watchのリューズを3秒押して電源オンしたのち、Pixel 6aに近づけるだけで認識完了。コード一致によるペア設定などを経て、Pixel 6aでPixel Watchの設定が進められるようになります。これがGoogleの目指すPixelのエコシステムか……
-

あとは画面の指示に従いPixel WatchアプリやFitbitアプリをインストールしたり、設定を進めていったりするだけでペアリングとセットアップが完了します
-

Pixel Watch側で言語設定などが終わったら、次はスマホ側でPixel Watchアプリの設定を進めます
-

セットアップの途中でPixel Watchを腕に装着する場面があります。本体同梱のアクティブバンドはS/Lの2種類。本体に最初から付けられているアクティブバンドはLサイズで、人によっては一番短い穴で留めても大きいかもしれません
-

Lサイズは大きすぎたので、慌ててSサイズの同梱バンドを探したのですが見つからず、ない……ない……と焦ってきたあたりで本体が巻き付いていたボックス裏の天井に収納されていたのを発見しました
-

Lサイズのアクティブバンド(左)と、Sサイズのアクティブバンド(右)。バンドは金属製のペグがついている側は1つだけで、穴が空いている側のみ2種類を同梱しています
-

バンド取り外しボタンを押しながらバンドをスライドさせて取り外し。慣れるまでやや手こずるかもしれません
-

バンドを外した状態。再度はめ込む際は、取り外しボタンをバンドの端で押し込みながら挿し込み、スライドさせるとうまく取り付けられました
-

Sサイズのバンドはちょうどよく収まりました(筆者の腕周りは約13.5cm。写真はベルト穴4番目で留めています)。バンドの質感は非常に滑らかで、腕への当たりも柔らかく気持ちのよい装着感です
-

セットアップ時にはPixel Watchの向き設定も可能。なお、向きの設定は後からスマホのPixel Watchアプリ>スマートウォッチの設定>スマートウォッチの向きでも変更できます
-

Pixel Watchにもロックがかけられます(Pixel Watch側でもGoogle Payが使えるので当然かもしれませんが)。パターンか数字コードかをユーザー側で選べます(写真はパターン)