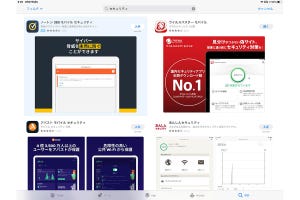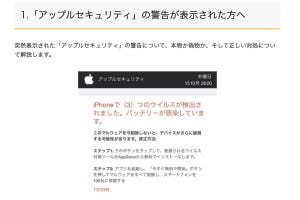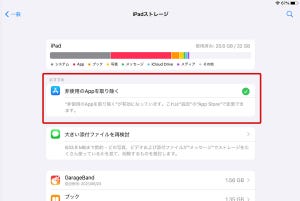iPadで一番利用するアプリは何かと尋ねられたら、多くの人が「Safari」を挙げるのではないでしょうか。インターネットが生活と切っても切り離せないインフラとなった今、WindowsやMac同様に、iPadでもWebブラウザは毎日利用するツールとして欠かせません。
では、そんな毎日利用するSafariを皆さんはどれだけ活用できていますか? WindowsやMacでは上手に使えているものの、iPadでは「ネットを検索して閲覧するだけ」に留まっていないでしょうか?
もしそうだったら、それは非常にもったいないことです。iPadに搭載されているSafariはWindowsやMacのWebブラウザ同様に非常に高機能ですし、タッチジェスチャによる操作でパソコンより快適に利用することだってできます。
そこで今回は、iPadをパソコンの代わりとして使ううえで避けては通れない標準WebブラウザのSafariの活用テクニックをお届けしていきたいと思います。
iPadならではの操作テクを知ろう
iPadのSafariを活用するうえでまず一番大事なのは、WindowsやMacのWebブラウザとは異なる、iPadならではの便利な操作方法を知っておくことです。そのキーとなるのは「タッチジェスチャ」と「ボタンの長押し」。パソコンにはないこの2つの操作方法をマスターすることでSafariをもっと快適に使いこなすことができます。
1)Webページを更新する
Webページを更新するには通常は検索フィールド右側にある更新(リロード)ボタンをタップしますが、もっと素早く行いたい場合はWebページ上部から下にすばやくスワイプしてみましょう。
2)Webページの一番上に戻る
Webページの最初の部分に戻りたいときは、ページをスクロールする必要はありません。画面の上端をダブルタップすれば素早く一番上に移動できます。
3)前のWebページに戻る
Webページを閲覧していて1つ前に表示したWebページに戻りたいときは[<]をタップするよりも、単に画面を左端から右方向へスワイプするほうが簡単です。
4)高速にスクロールする
長いWebページの場合は、ページをスクロールするのにとても時間がかかります。もっと素早くページを移動したいなら、スクロールバーを長押ししましょう。バーが通常より太く表示され、より高速にスクロールできるようになります。
5)URLをコピーする
URLをコピーするために、検索フィールドをタップしてURLの文字列が選択されたことを確認してから再度タップし、表示されるポップアップメニューから[コピー]を選択していませんか? 検索フィールドを長押しすればすぐに[コピー]が表示されます。
6)リンクのプレビューを見る
Webページ内にあるリンクをタップすると、リンク先のWebページが表示されます。ただ、ページを開く前にどんなリンク先なのか確認したいことはありませんか? そんなときはリンクを長押ししてみましょう。プレビュー画面が表示され、内容を確認できます。
7)リンクを新規タブで開く
Webページ内にあるリンクを2本指でタップすると、リンク先のWebページを新規タブで開くことができます。リンクをタップして押さえたままにして、[新規タブで開く]を選ぶことでも可能です。
8)開いているWebページを一覧する
特にたくさんのWebページをタブで開いていると、別のタブへ移動したくなったときにすぐに見つけられないことがあります。そんなときは、3本指で画面をピンチクローズしてください。すべてのタブが一覧表示され、内容を確認できます。
9)最近閉じたタブを再度開く
タブを閉じてしまったあとにもう一度見返したいとき、そのWebページを再検索する必要はありません。[+]ボタンを長押しすると最近閉じたタブがリスト表示されますので、そこから選ぶことが可能です。
10)閲覧履歴を見る
過去に閲覧したWebページの履歴はサイドバーの[履歴]から表示できますが、もっと素早く確認したいならば[<]または[>]ボタンをタップして長押ししたままにすると表示されます(ただし、そのタブで過去に開いたWebページのみ)。
11)タブをすべて閉じる
たくさんのタブを1つずつタップして閉じるのは大変面倒です。すべてのタブを一気に閉じたいときは、[+]ボタンをタップして押さえたままにして[◯個のタブをすべて閉じる]を選びましょう。
12)複数のタブをコピーする
複数のタブで表示しているWebページをメモしたり、誰かに共有したりするときは、サイドバーの[◯個のタブ]と書かれたメニューをタップして押さえたまま、[リンクをコピー]を選びます。それぞれのWebページのタイトルとURLをまとめてコピーできるので、あとはメモやメールなどにペーストして利用できます。
使いやすいようにカスタマイズしよう
ここまで「タッチジェスチャ」や「ボタンの長押し」で可能なiPadのSafariならではの代表的な操作テクニックをお伝えしましたが、iPadのSafariをもっと快適に使うにはSafariをカスタマイズしておくのも大事です。特に、Safariを起動すると最初に表示されるスタートページはカスタマイズしがいがある部分です。また、タブを見やすくしたり、リーダー表示を使いやすくしたりなど、「設定」アプリの[Safari]からは好みに合わせて設定を変更することが可能です。ここからは代表的なSafariのカスタマイズ方法を1つずつ紹介していきましょう。
1)スタートページの表示項目を変える
スタートページには[お気に入り][よく閲覧するサイト][プライバシーレポート][Siriからの提案][リーディングリスト][iCloudタブ]の6項目を表示することができます。もちろんすべて表示したままでも問題ありませんが、スタートページ下部にある[編集]ボタンをタップすると必要のないものを非表示にしたり、表示される順序を変更することができます。また、背景イメージを選択することも可能です。
2)お気に入りバーを表示する
タブの下部に[お気に入り]に登録したWebページをサイト名を表示したい場合は、[設定]アプリの[Safari]→[お気に入りバーを表示]をオンにしましょう。一方で非表示にしたい場合はチェックボックスをオフにします。
3)タブバーを別個に表示する
iPadOS 15のSafariはユーザインターフェイスが大きく変更されています。検索をする際に文字を入力したり、URLを表示する検索フィールドはタブと一体化されています。これによって画面上部がよりすっきりし、画面を広く使えるようになっています。しかし、人によっては従来のUIが好みという人もいるでしょう。その場合は、[設定]アプリの[Safari]→[タブ]欄で、[タブバーでコンパクトに表示]ではなく、[タブバーを別個に表示]を選びましょう。
4)タブバーでカラーを表示/非表示する
iPadOS 15のSafariではタブバーがWebページにあわせてカラー表示されます。[設定]アプリの[Safari]から[タブバーでカラーを表示]でオフできますので、従来のスタイルがいい場合は変更しましょう。
5)新規タブをバックグラウンドで開く
Webページを閲覧していて、ページ内に気になるリンクがあったらどうしますか。もちろんタップしてすぐに表示してもいいのですが、あとでまとめて読みたいと思うこともあるでしょう。特に記事の途中に気になるリンクがあるときは、1つずつリンク先の記事を読んでいると元の記事のことを忘れてしまいます。それを避けたいならば、[設定]アプリの[Safari]→[新規タブをバックグラウンドで開く]をオンにしましょう。リンクがバックグラウンドで開きますので、あとでまとめてチェックできます。
6)タブを自動的に閉じる
見終わったWebページのタブを閉じずに使っていると、いつの間にかタブバーがたくさんのタブで溢れかえってしまいます。見終わったWebページを1つずつ閉じたり、タブをまとめて閉じたりすればいいのですが、ついつい面倒で忘れてしまうこともあると思います。そんなときは最近表示していないタブを自動的に閉じるよう設定しましょう。[設定]アプリの[Safari]→[タブを閉じる]をタップして、[1日後][1週間後][1が月後]から希望の期間を選びます。
7)リーダーを自動的に適用する
iPadのSafariに搭載されているリーダー表示を使うと、余計な広告やナビゲーション・メニューなどの気を散らす項目などを非表示にして、テキストやイメージだけが表示されるようになります(リーダー表示がサポートされている場合)。しかし、Webページごとにリーダー表示に設定変更するのは面倒と感じる人もいるでしょう。そんなときは、[設定]アプリの[Safari]→[Webサイトの設定]→[リーダー]をタップして、[すべてのWebサイト]を有効化しましょう。Webページを開いたときに自動でリーダ表示になります。
iPadOSの新機能は次回お届け
ここで紹介した7つのカスタマイズ方法以外にも、[設定]アプリの[Safari]にはさまざまな設定項目がありますので、ぜひご自身でいろいろと設定を変更してみてください。iPadを使い慣れた人でも、改めて見返してみるとこれまで気がつなかった発見があるかもしれません。
今回はiPadの操作方法とカスタマイズにフォーカスしてお伝えしましたが、Safariをもっと快適に使うためには「機能」も忘れてはいけません。9月にリリースされたばかりのiPadOS 15では「機能拡張」や「音声検索」「日本語翻訳」「タブグループ」などさまざまな新機能がSafariに搭載されていますので、それに関しては次回じっくりと解説しましょう。