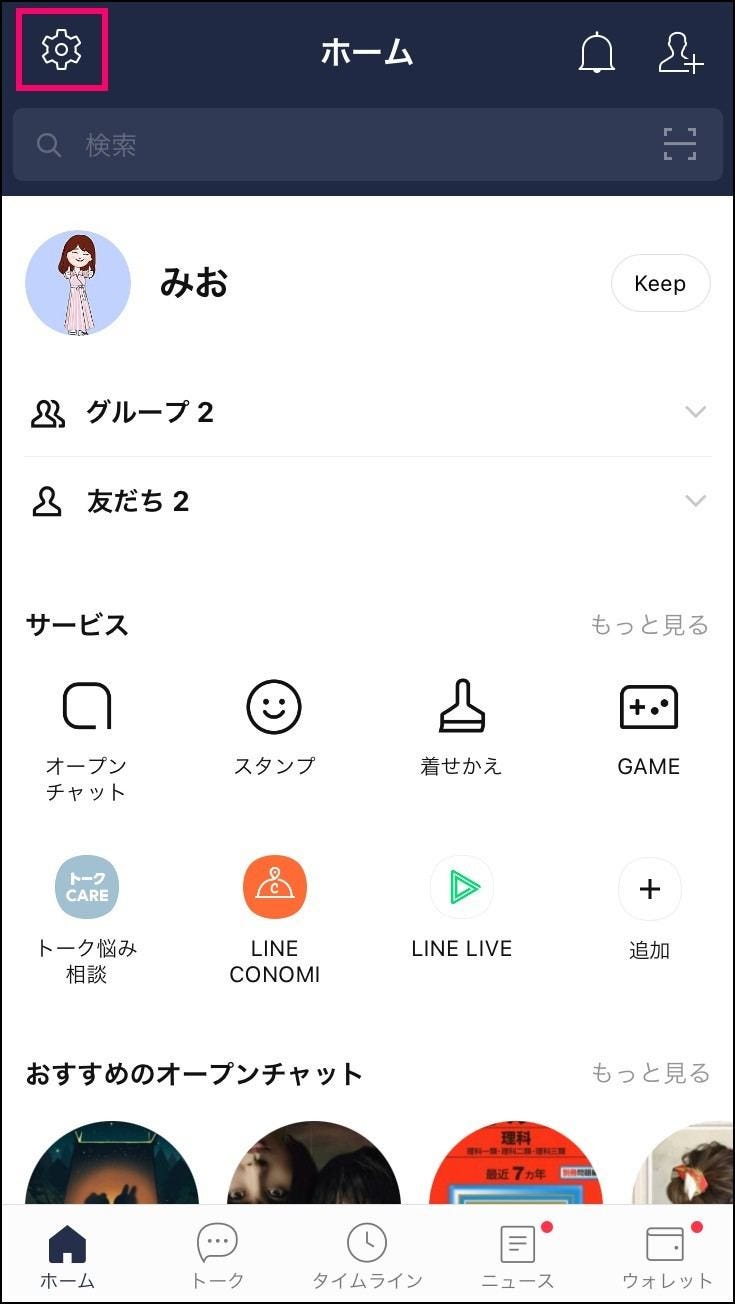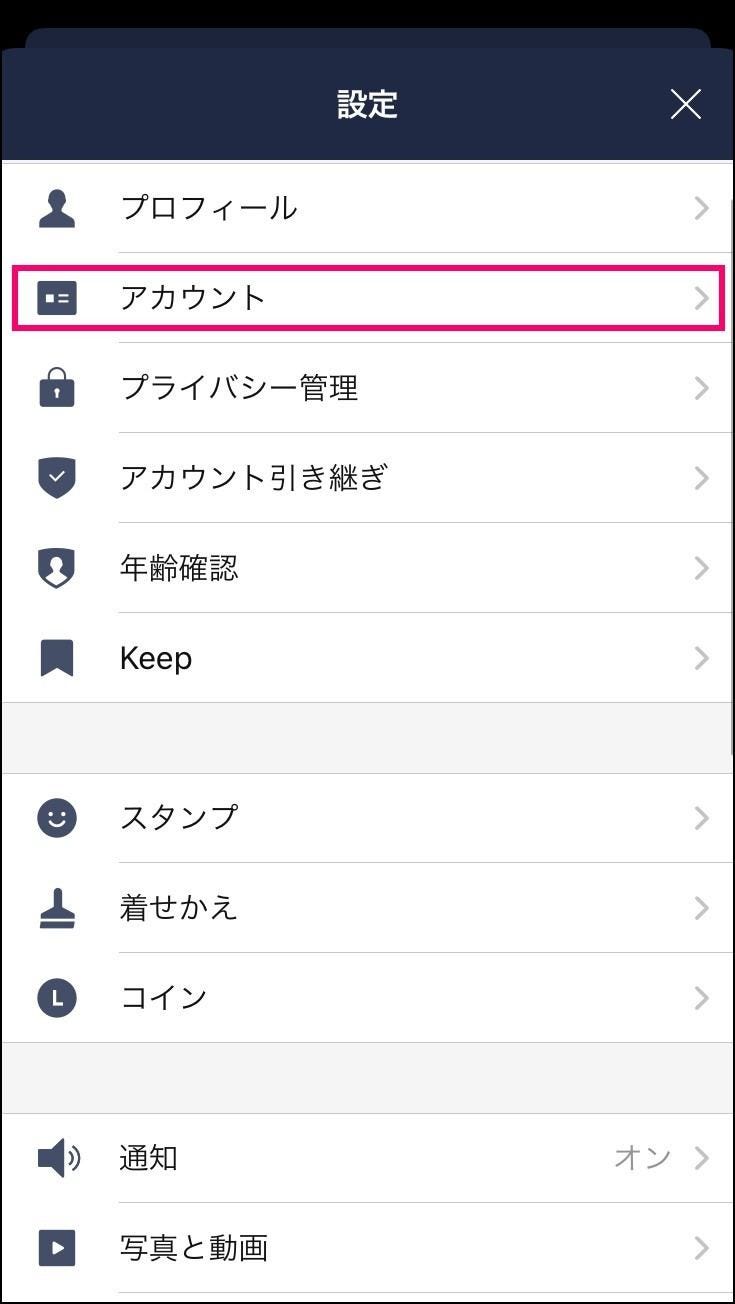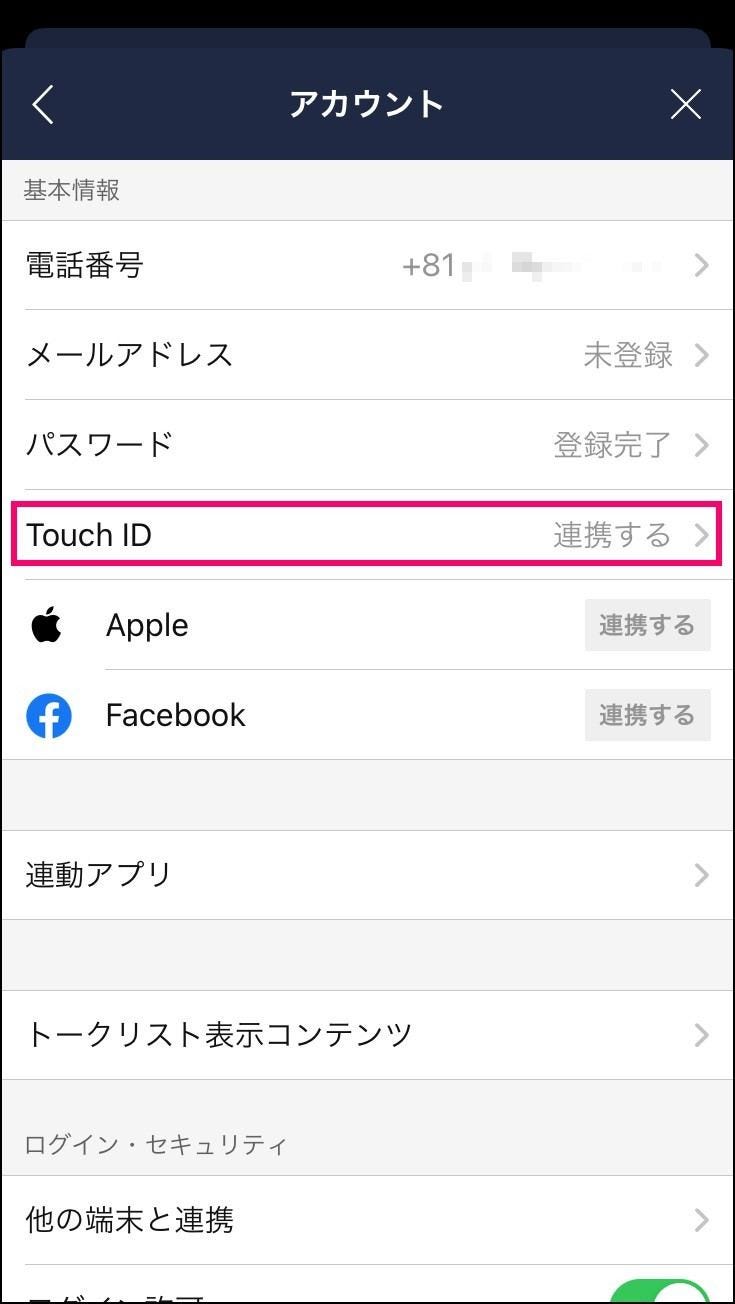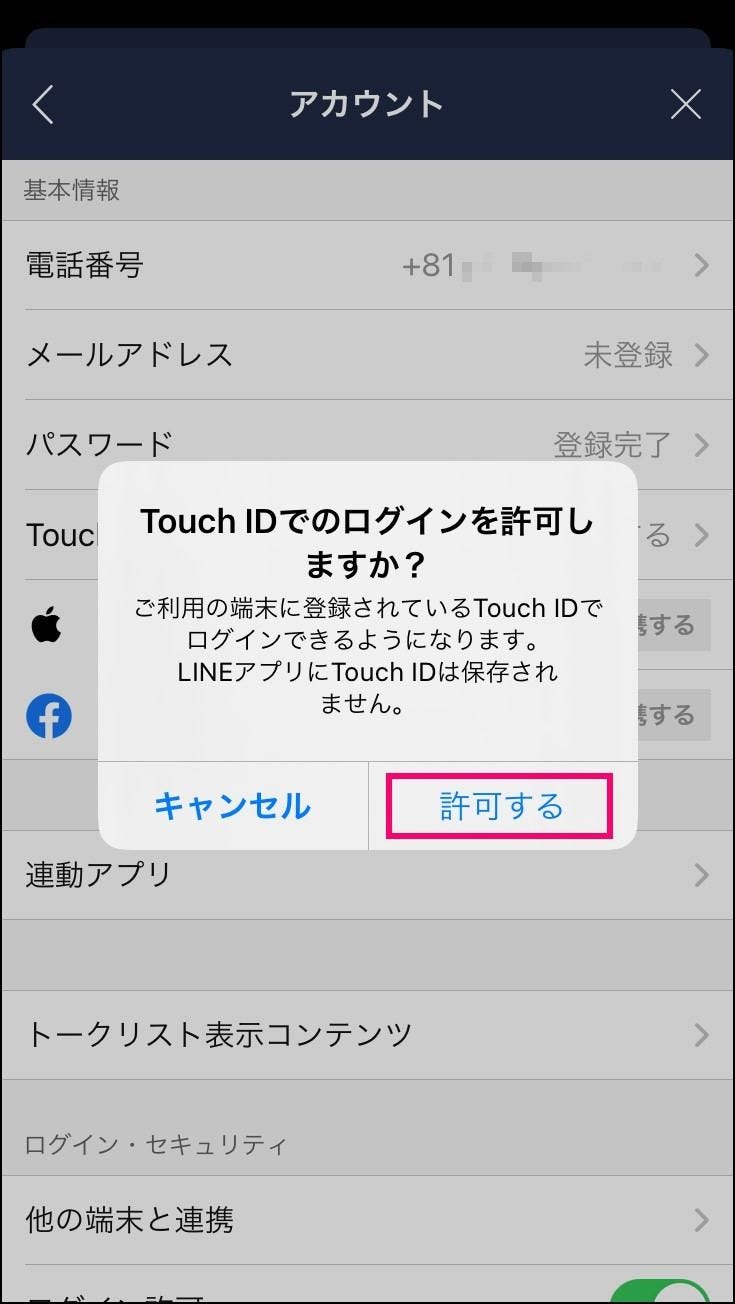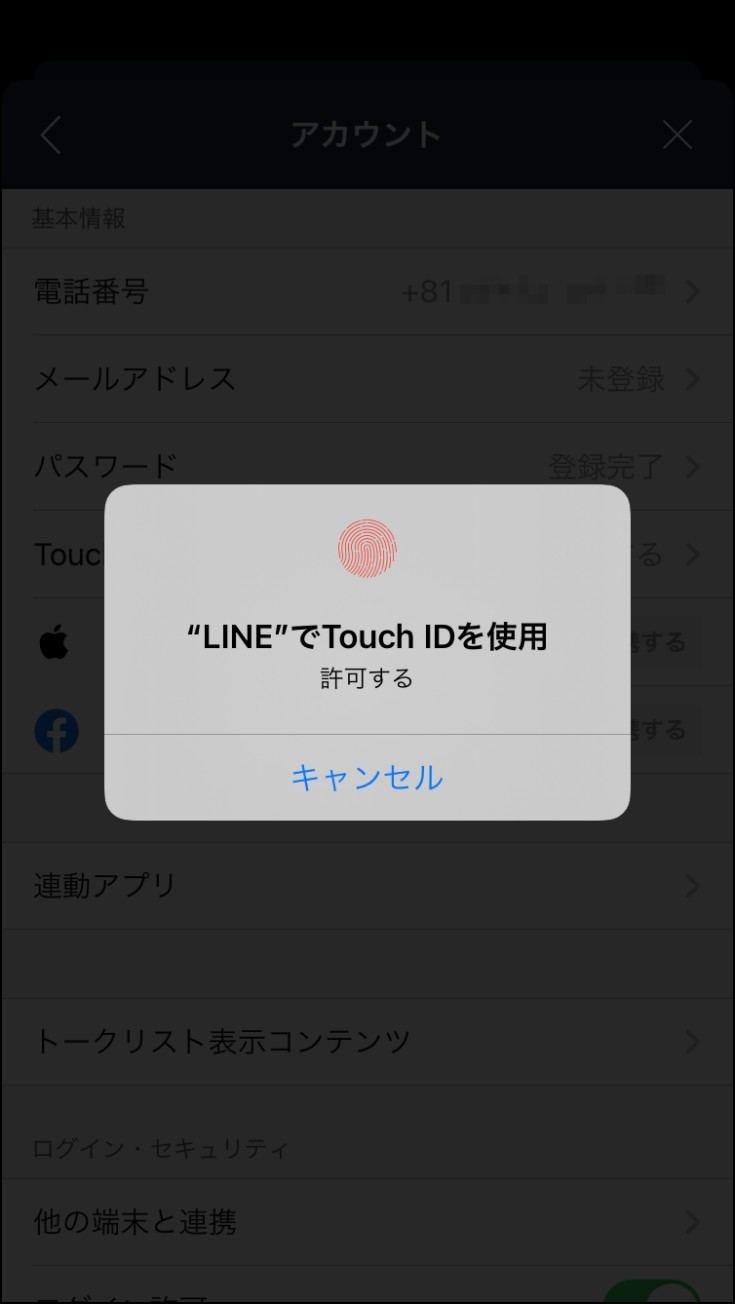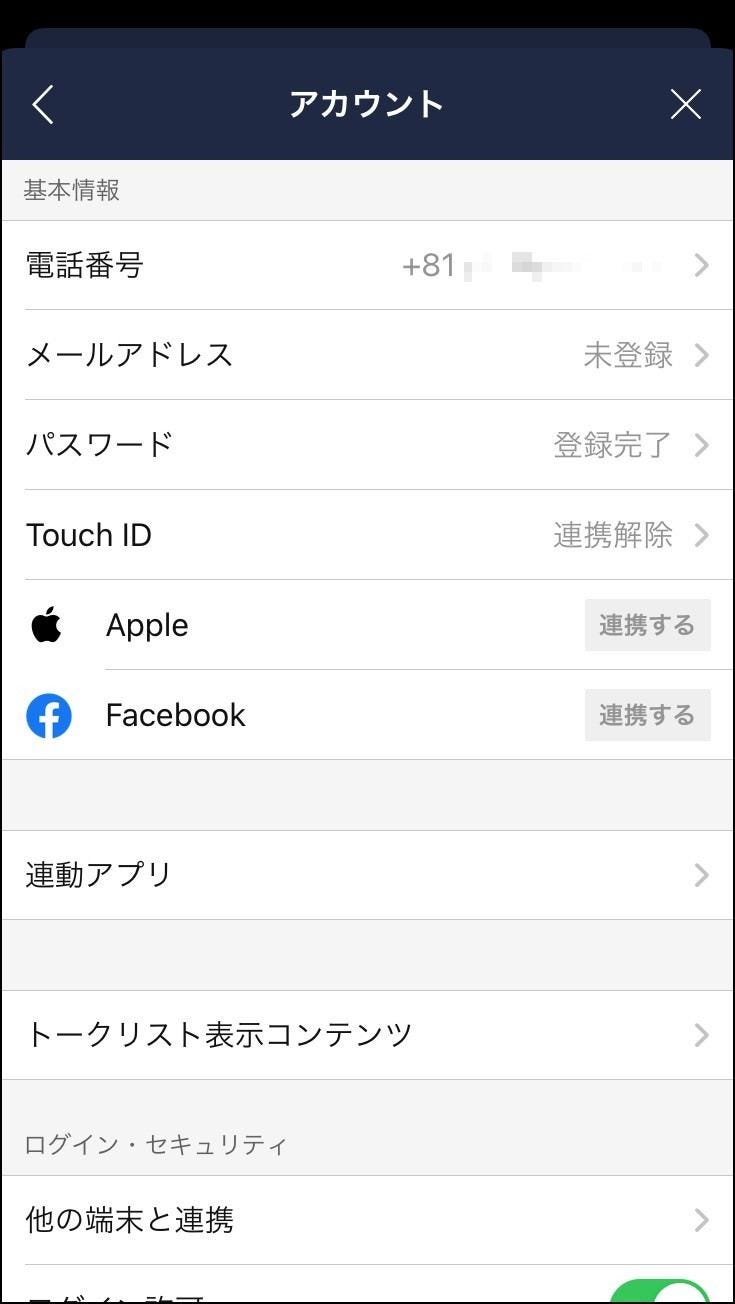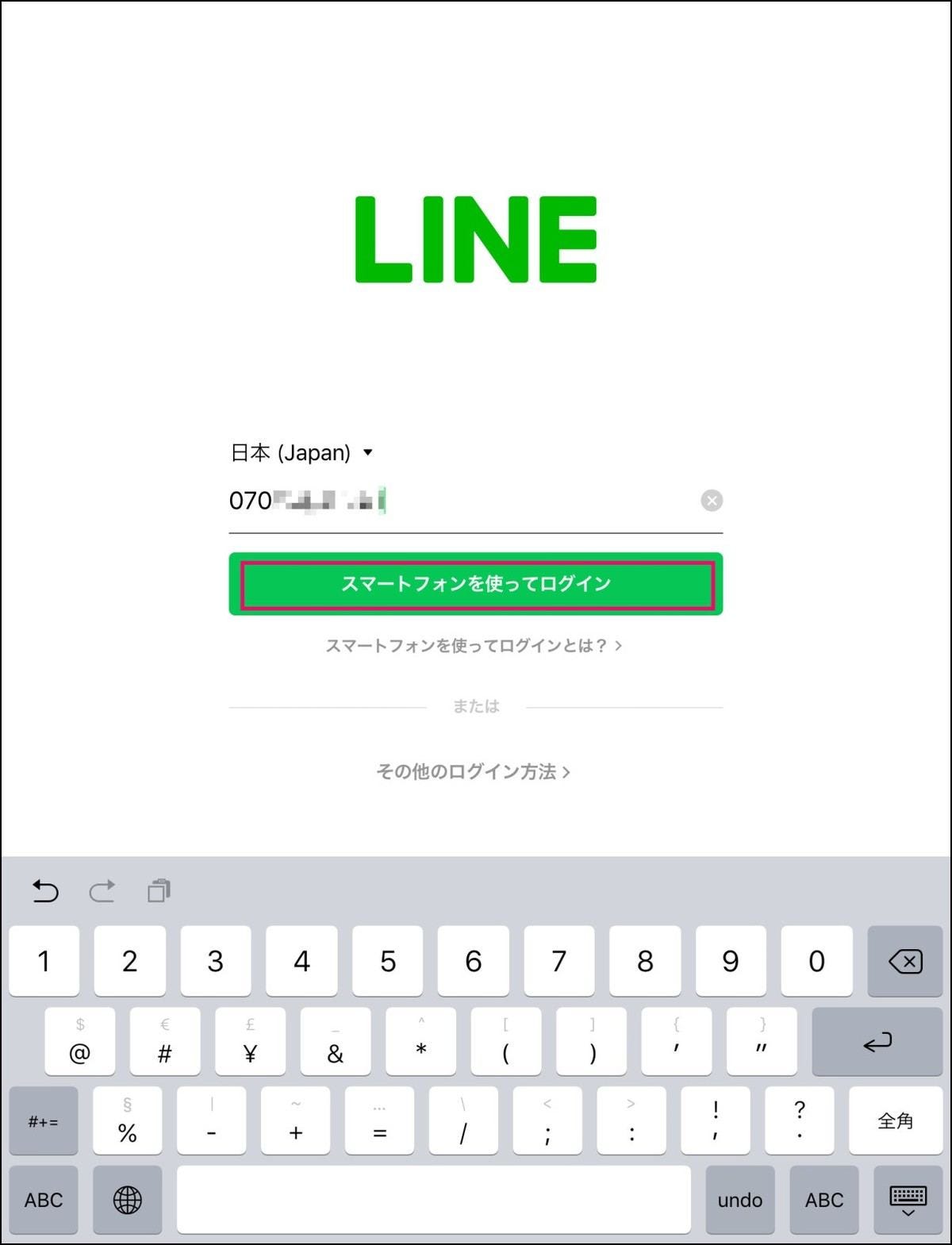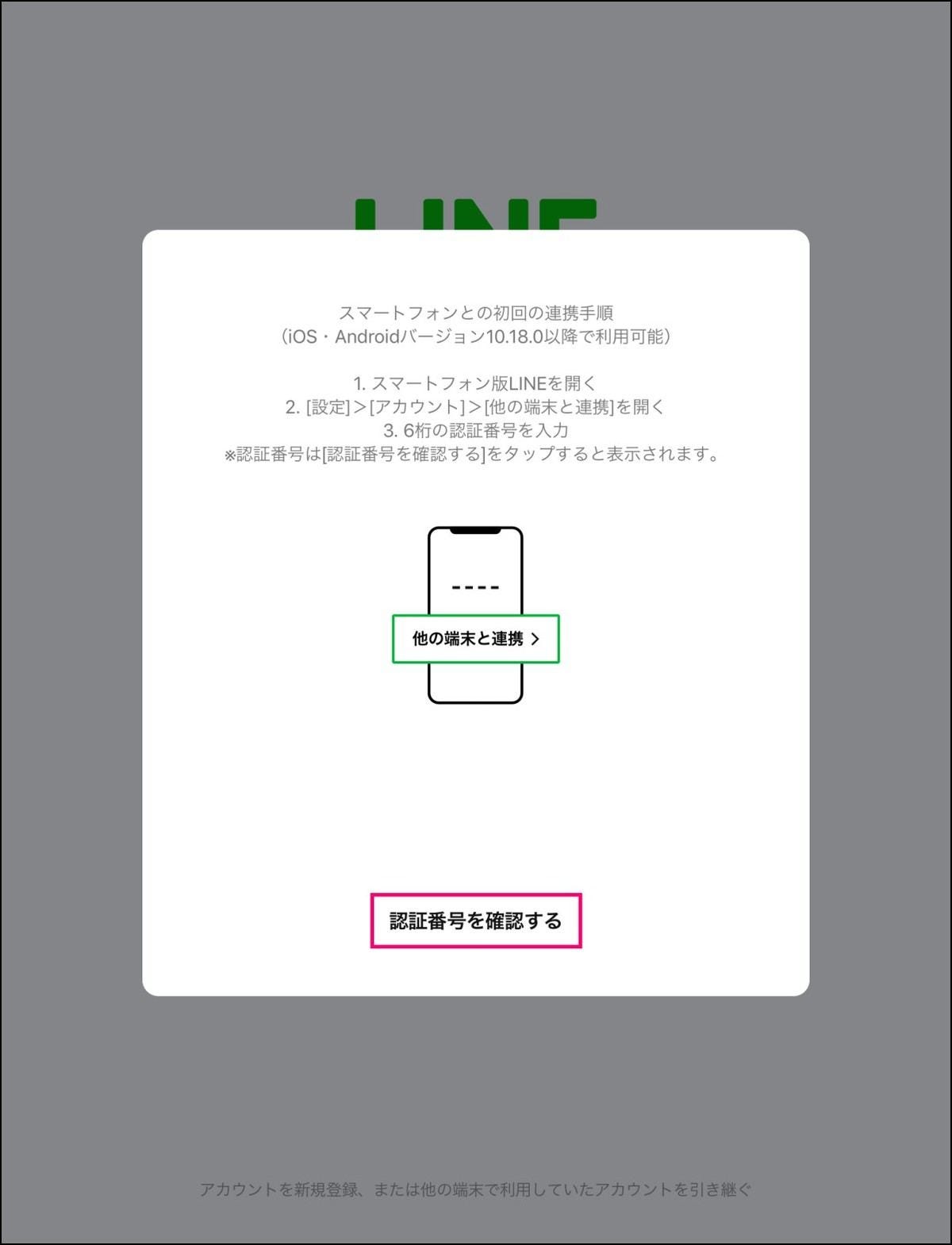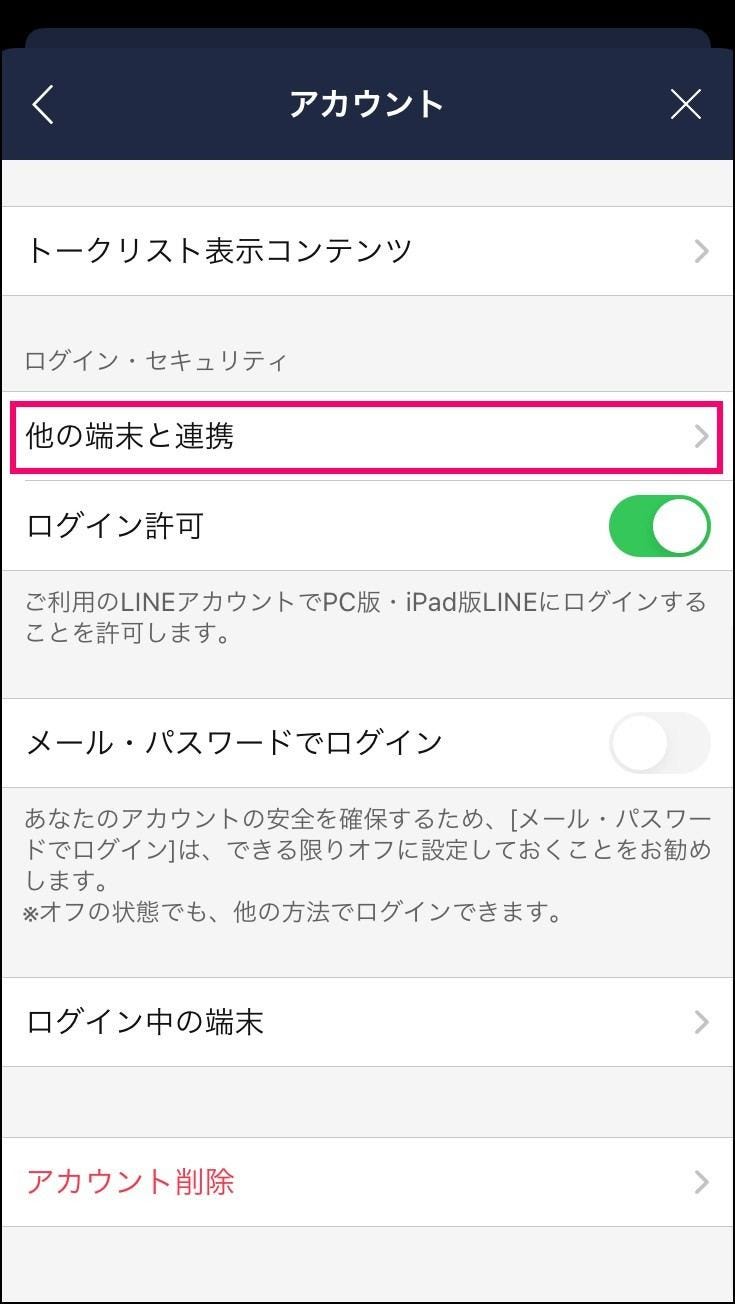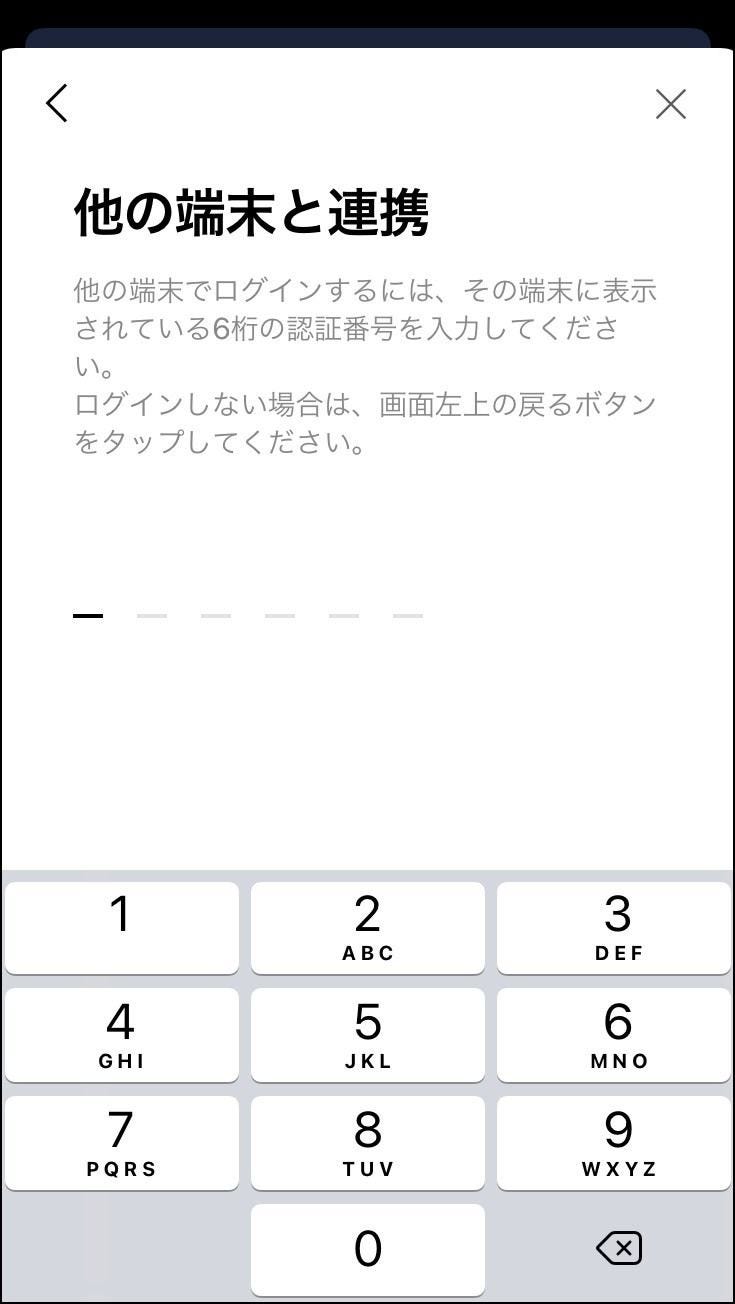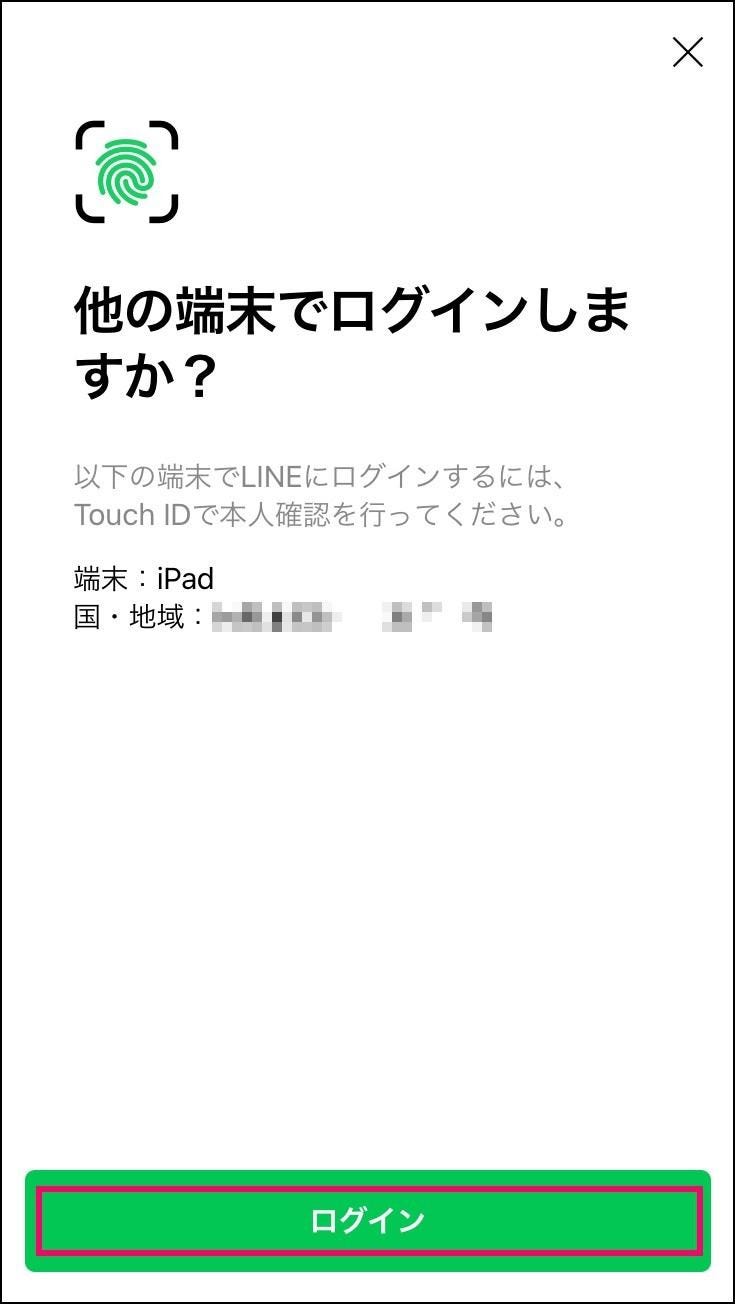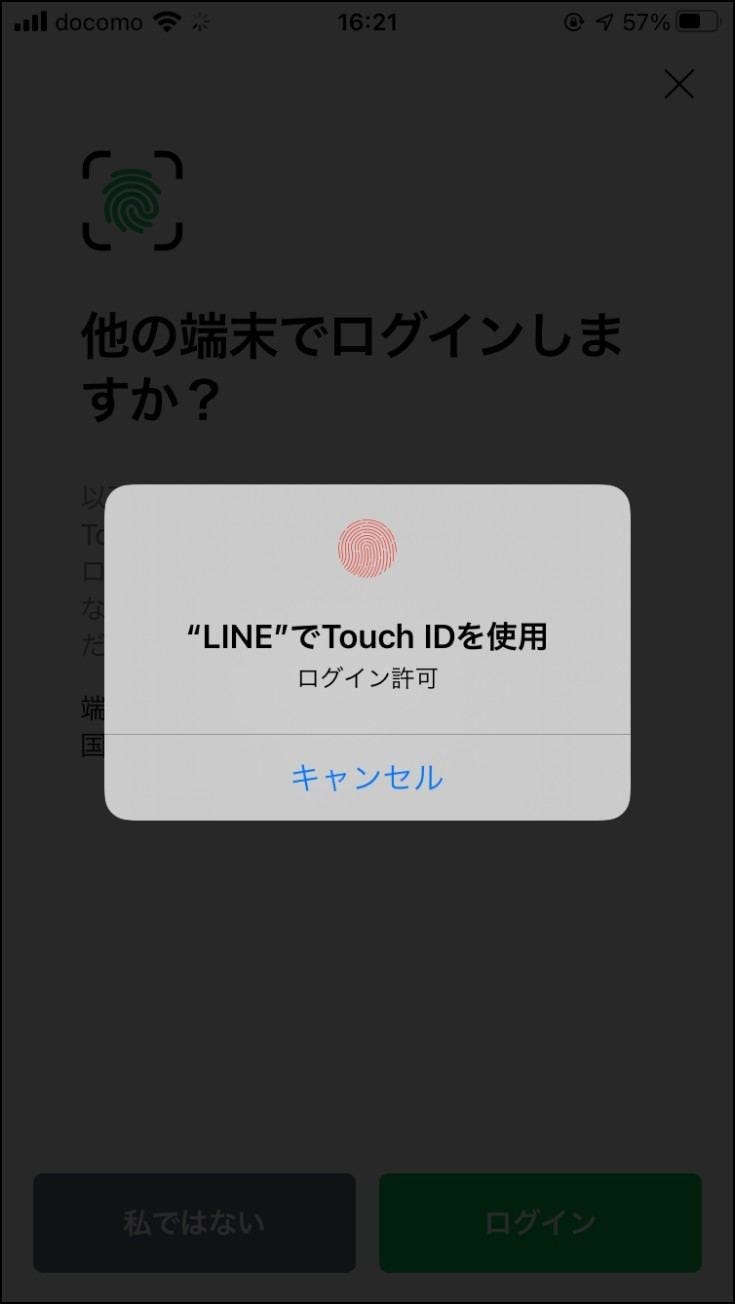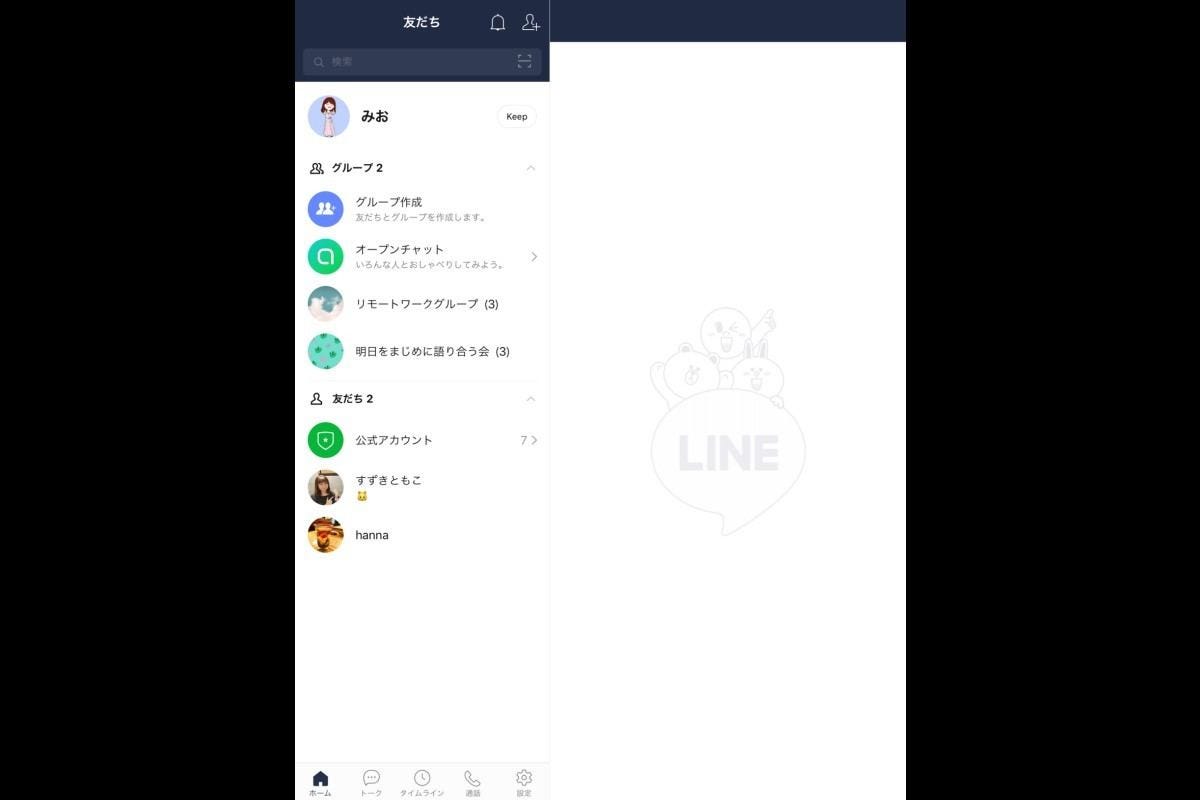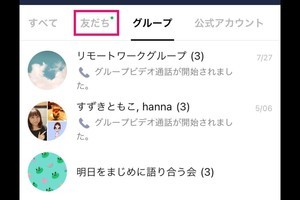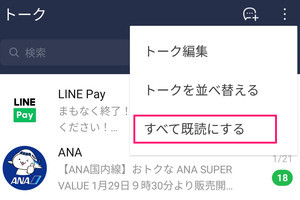LINEといえばスマホですが、iPadでも同じアカウントを使えます。iPadで仕事しているときにLINEが使えるのは便利ですね。
iPadでLINEにログインするときは、スマホに登録した生体認証(顔や指紋、虹彩など)を利用できます。文字入力の手間が省けるだけでなく、セキュリティ面でも安心。メールアドレスやパスワードでログインしていた人も、ぜひ生体認証でのログインを使ってみてください。LINEのバージョンを10.18.0以上にアップデートして使いましょう。
生体認証のログインを設定する
iPadのLINEに生体認証でログインをするには、まずスマホのLINEで設定を行います。連携許可ができたら、iPadのLINEでスマホの電話番号を入力してログイン。それからスマホで生体認証をすると、iPadでLINEにログインできます。
2回目以降のログインは、iPadに電話番号を入力し、スマホで指紋認証を行うだけ。iPadのLINEをログアウトしたときのみ、再ログインが必要です。